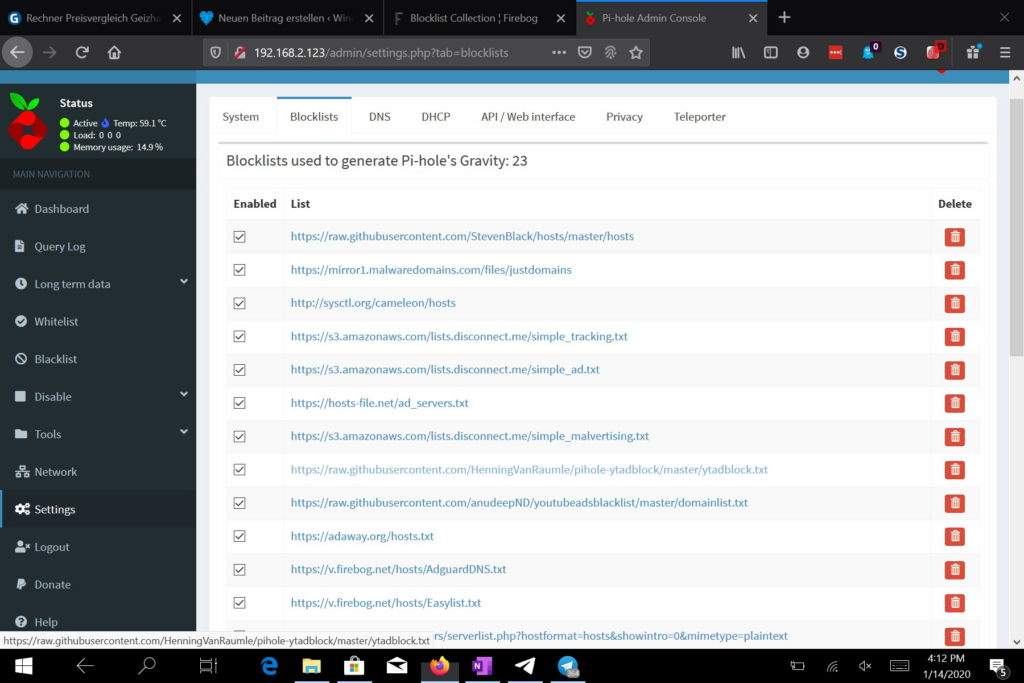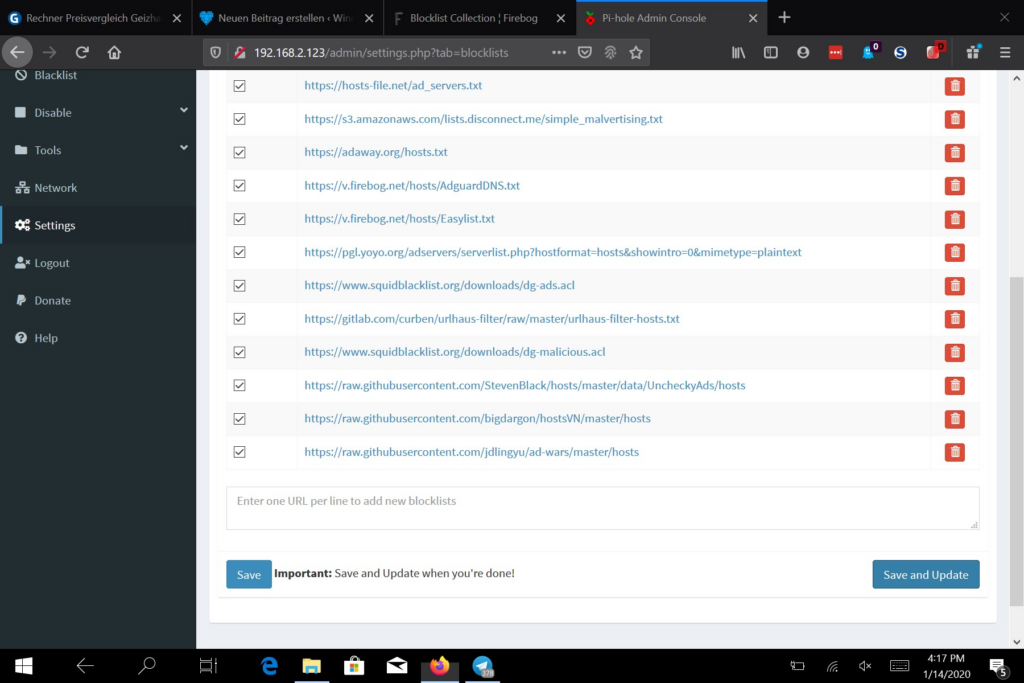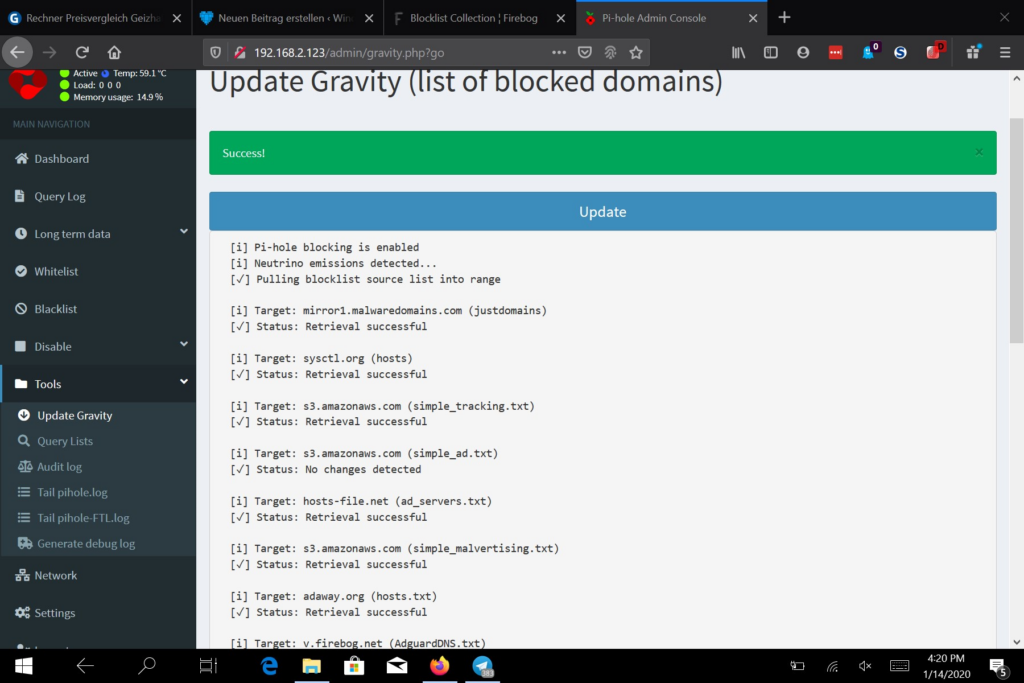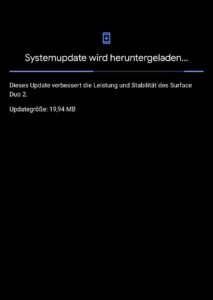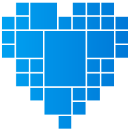Passend zu unserer Anleitung wie ihr in eurem Netzwerk einen Ad-Blocker integriert, erkläre ich euch hier noch einmal kurz wie ihr die Blocklist erweitert und was ihr dabei beachten müsst.
Vorbereitung (Schritt 1)
Zu aller erst müsst ihr euch um die Blocklisten kümmern. Findet ein paar gute Seiten die ihr hinzufügen möchtet. Ich persönlich finde diese Zusammenfassung von verschiedenen Listen von firebog sehr gut.
Sucht euch hier die gewollten Listen aus, die ihr hinzufügen möchtet, beachtet dann aber unbedingt den dritten Schritt.
Listen hinzufügen (Schritt 2)
- 1. Geht zu der Webapplikation eures Pis. Die erreicht ihr unter [IP-Adresse]/admin .
- 2. Meldet euch unter "Login" an und wechselt zu den Einstellungen.
- 3. In den Einstellungen findet ihr im Kopfbereich "Blocklists" .
- 4. Im Blocklist-Bereich könnt ihr unten Listen hinzufügen. Dabei müsst ihr aber folgendes Beachten:
Fügt nur eine Liste pro Zeile hinzu. Dies bedeutet, schreibt nicht alle Listen hintereinander.
Als Hinweis hier:
Korrekt:
https://raw.githubusercontent.com/StevenBlack/hosts/master/data/UncheckyAds/hosts
https://www.squidblacklist.org/downloads/dg-ads.acl
Nicht korrekt:
https://raw.githubusercontent.com/StevenBlack/hosts/master/data/UncheckyAds/hosts, https://www.squidblacklist.org/downloads/dg-ads.acl
- 5. Nachdem ihr alle eingefügt habt, beziehungsweise zumindest eine Liste drückt den "Save" Button. Wollt ihr weitere Listen hinzufügen, könnt ihr das nun tun.
- 6. Seit ihr fertig so drückt nun "Save and Update". Wartet einen Moment bis ein Update-Bildschirm kommt. Wartet nun, bis alles fertig ist und ihr habt mehr URLs auf der Blocklist.
Whitelist (Schritt 3)
Habt ihr viele Listen hinzugefügt, passiert es, dass sich bestimmte Webseiten auf der Liste befinden die ihr gar nicht blockieren wollt. Das ist nicht weiter schlimm, denn ihr müsst sie einfach nur auf die Whitelist setzen.
Geht dazu in der Navigationsleiste auf "Whitelist" und fügt oben die Domain hinzu, aber nur eine nach der anderen. Bestätigt jeweils mit Enter.
Hinzufügen mittels Konsole
Wollt ihr die Listen per Terminal hinzufügen, nutzt folgende Befehle:
Blacklist : pihole -b [URL]
Whitelist: pihole -w [URL]
Wie ihr die Verbindung zu eurem Pi herstellt könnt ihr in unserem vorherigen Artikel zu Pihole nachlesen. Dazu könnt ihr einfach die WSL nutzen.
Weitere Anleitungen zu Windows 7, Windows RT, Windows 10 oder Windows 10 Mobile und weiteres findet ihr hier.