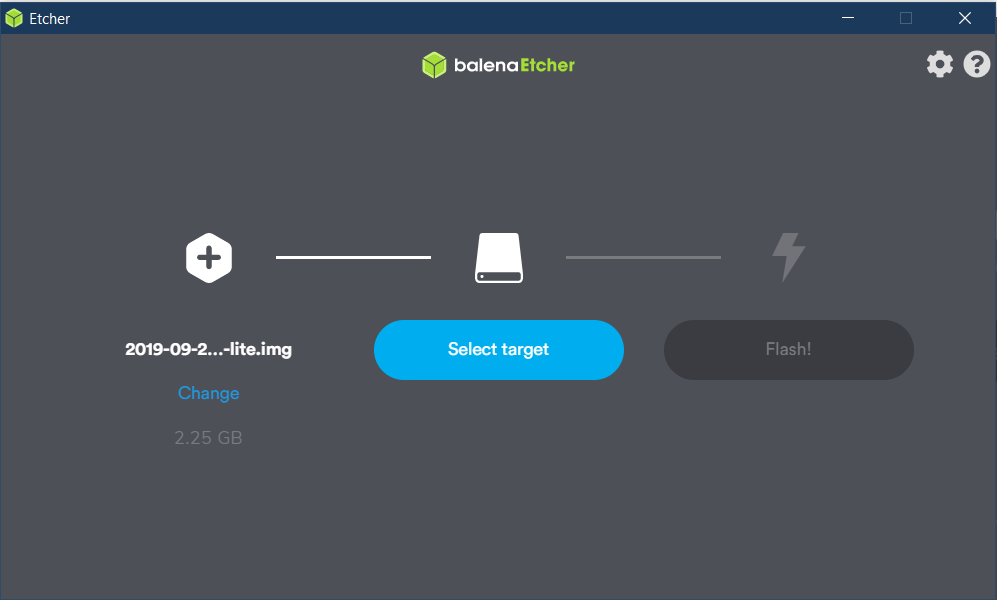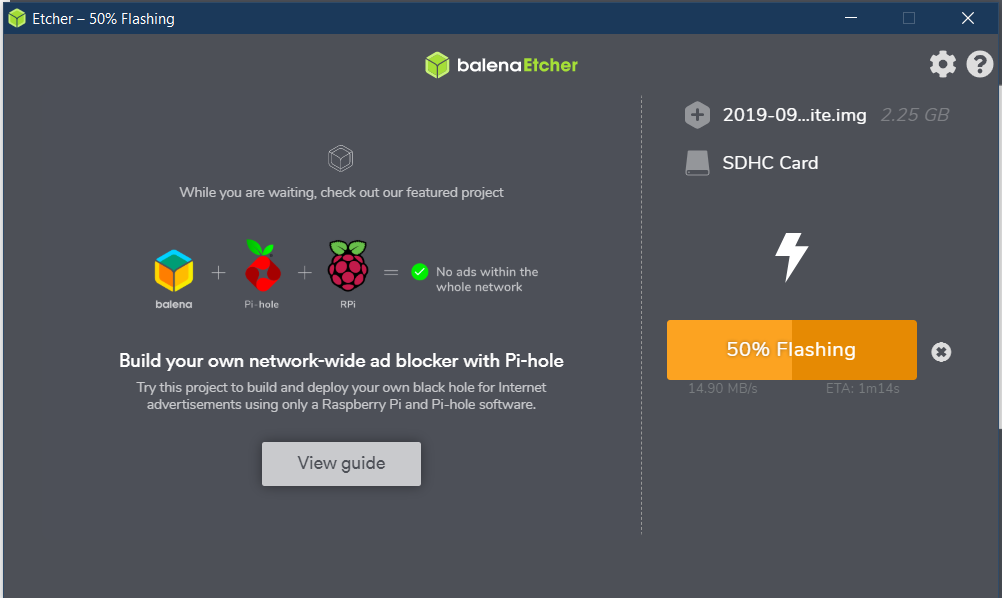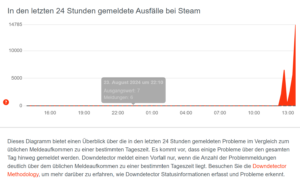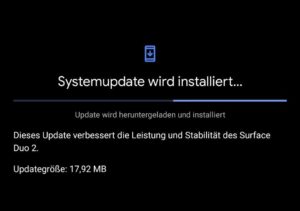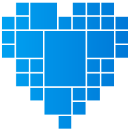Was ist PiHole?
Werbung auf Webseiten wird immer mehr. Nicht immer sind diese nervigen Fenster erwünscht, denn sie haben nicht nur das Ziel uns etwas zu verkaufen, sondern können auch Schadstoff-Software verbreiten. Dazu müssen Nutzer nicht einmal auf die entsprechende Werbung klicken. Viele Nutzer helfen sich mit Adblockern wie beispielsweise uBlock Origin oder anderen Add-ons. Der Nachteil ist, dass diese Blocker nur im Browser funktionieren. Werbung wird uns aber auch in vielen anderen Anwendungen auffallen. Smart-TVs oder Apps sind nur Teilgebiete.
Und genau hier kommt PiHole ins Spiel. Anders als alle Adblocker im Browser ist PiHole ein DNS-Server der über Blacklists verfügt. Wird nun eine Adresse angefragt, die auf einer der Blacklists steht, wird die Abfrage fallen gelassen und ihr erhaltet stattdessen keine Werbung oder ein Platzhalter. So blockt ihr Werbung, bevor sie in euer Netzwerk gelangt. Unglücklicherweise finden große Unternehmen wie Google oder Facebook Wege, um diese Blocker zu umgehen. Auf Youtube werdet ihr weiterhin die Werbung vor einem Video erhalten, nicht aber die dazwischen.
Was ihr brauchen werdet
| Benötigte Bauteile | Meine verwendeten Bauteile |
| Raspberry Pi Model 2 B oder neuer (mind. 512 MB RAM und Ethernet) MicroSD Karte mit mindestens 16GB Speicherkapazität Netzteil Netzwerkkabel (empfehlenswert Cat6) Gehäuse (optional aber empfehlenswert) | Raspberry Pi Model 3 B mit 1 GB RAM SanDisk Ultra SD-Karte mit 32 GB Speicherkapazität Aukru Raspberry Pi 3 Netzteil 1 Meter Cat6 Ethernet-Kabel Aluminium Gehäuse |
Außerdem benötigt ihr etwas Zeit. Ihr solltet zwischen 30-60 Minuten einplanen, abhängig eurer Bandbreite, Leistung und Vorkenntnisse.
Basis-Installation
- Ladet das Raspian Buster Betriebssystem als ZIP-Datei herunter. Für unsere Zwecke reicht allerdings die Liteversion.
- Holt zusätzlich das Programm Etcher.io um das Betriebssystem auf die SD-Karte zu schreiben.
- Steckt die SD-Karte nun in eueren Computer. Meist ist ein passender Adapter mitgeliefert.
- Startet Etcher.io und wählt die Raspian Buster ZIP-Datei.
- Startet den Schreibvorgang auf dem Button "Flash".
- Sobald der Vorgang beendet wurde, versucht Windows die Karte zu formatieren. Klickt keinesfalls auf "Formatieren".
Dies liegt daran dass Windows mit dem ext4 Datei-System nichts anfangen kann. - Wenn ihr möchtet, könnt ihr den Laufwerksbuchstaben ändern.
- Um später per SSH-Verbindung auf den Raspi zugreifen zu können, müsste ihr noch eine weitere Sache erledigen.
- Sucht die Bootpartition der SD-Karte. Sie sollte normalerweise im Explorer links zu sehen sein.
- Aktiviert im Explorer die Datei-Erweiterungen ("File-Extensions").
- Legt nun eine neue Text-Datei an und nennt sie ssh. Entfernt aber die Endung ".txt", ansonsten funktioniert es nicht.
- Werft nun eure SD-Karte sicher aus, damit ihr nichts beschädigt.
Anschließen des Pis
Schließt nun euer Raspberry Pi an euer Netzwerk an. Sinnvoll ist es hier, den Ethernet-Anschluss zu verwenden. Sobald ihr das Netzteil anschließt startet er automatisch. Erkennen könnt ihr es an der Platine selbst, denn es wird ein grelles rotes Licht angehen, sollte die Platine mit Strom versorgt werden.
IP-Adresse der Raspberry Pi
Ihr sollet nach dem Anschließen eueres Raspberry Pi nun dessen IP Adresse herausfinden. Dafür gibt es mehrere Methoden.
Erste Methode
Per Ping Command könnt ihr euren Raspberry anpingen. Gebt dazu folgenden Befehl in der Eingabeaufforderung ein: ping raspberrypi. Macht das aber nur, wenn ihr nicht mehrere Raspberrys in eurem Netzwerk habt.
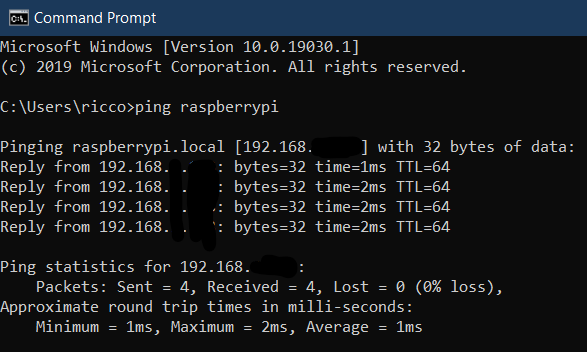
Zweite Methode
Über die DHCP-Tabelle in eurem Router könnt ihr ebenfalls an die IP eures Raspberry kommen. Hinterlegt sein sollte er ebenfalls als raspberrypi. Wenn ihr bereits dort seid, weißt eurem Gerät eine fixe IP-Adresse zu. In meinem Fall ist es unter zeigen -> Immer dieselbe IPv4 verwenden
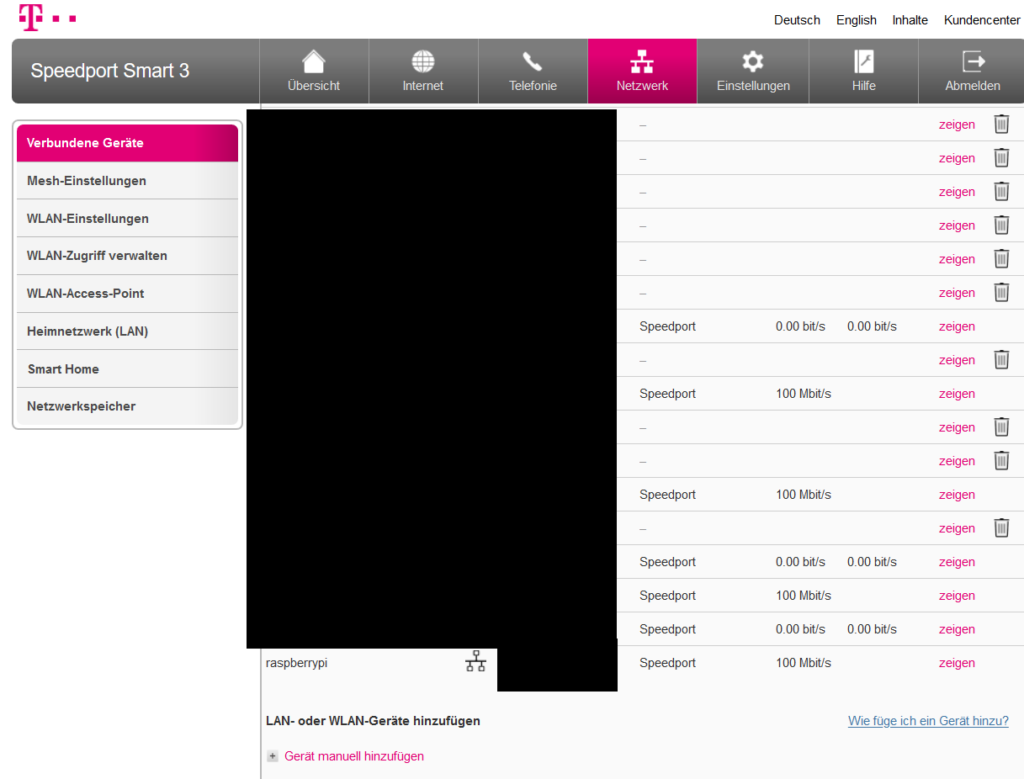
Mit der PiHole Installation geht es weiter auf Seite 2.