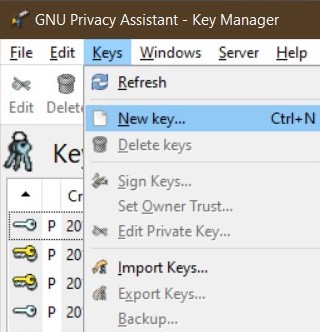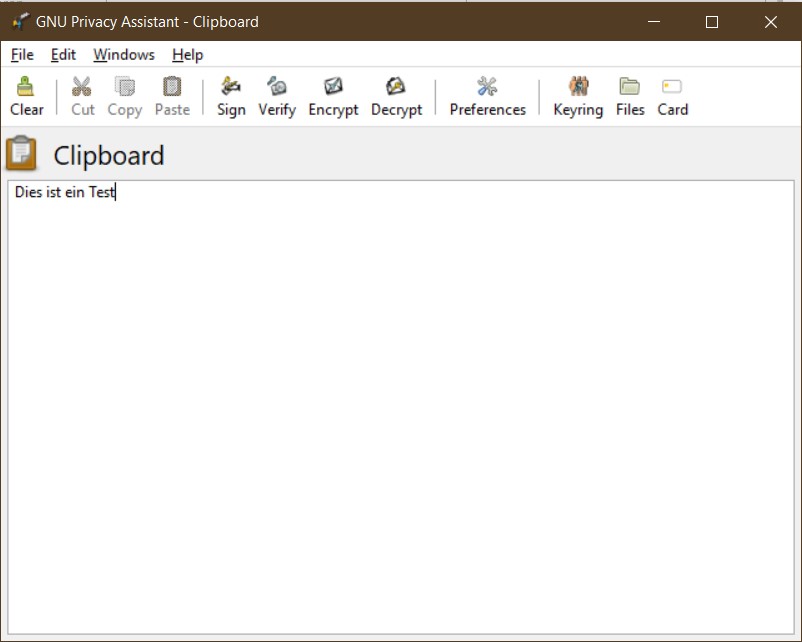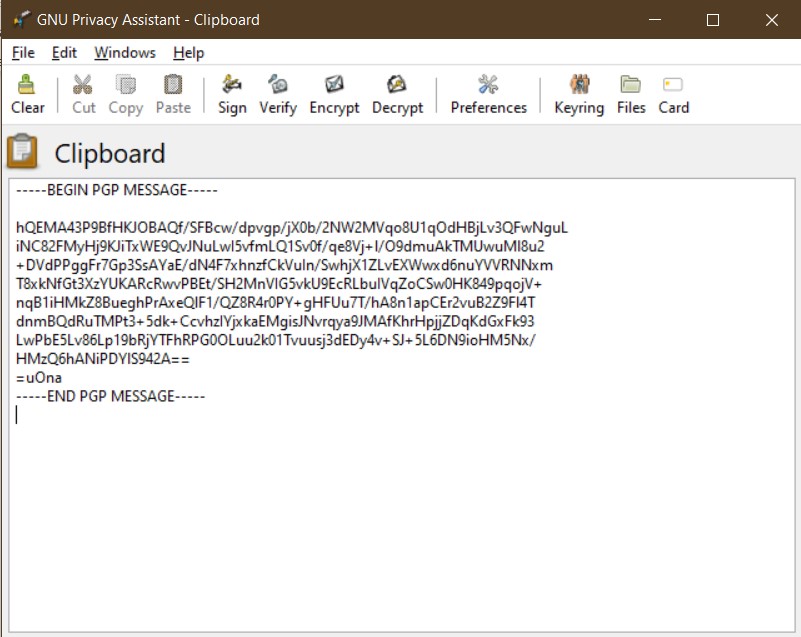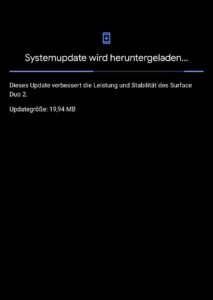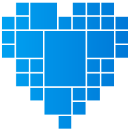PGP (Pretty Good Privacy) ist ein Programm, mit dem man verschiedene Daten verschlüsseln und signieren kann. Es wird meist bei der Verschlüsselung von Mailinhalten verwendet. Dabei ist es meist einfacher den Inhalt selbst zu verschlüsseln als die Mail selbst.
Bei dem Verfahren erhält der Nutzer ein Schlüsselpaar bestehend aus einem öffentlichen und einem privaten Schlüssel. Der öffentliche Schlüssel wird dabei von Fremden zur Verschlüsselung verwendet, während man selbst in der Lage ist, dessen Inhalt mit seinem privaten Schlüssel zu entschlüsseln.
Installation und Key-Generierung
Wir benutzen als erstes das Programm „Gpg4win“, welches das Installationsprogramm für alle wichtigen PGP Dateien darstellt. Beim Download können wir uns entscheiden, ob wir etwas spenden möchten oder nicht.
Nachdem es heruntergeladen ist, starten wir die Installation. Bei der Nachfrage über die Installation der Komponenten bekommen wir dabei eine Auswahl an verschiedenen Oberflächen und Zusatzkomponenten für Mailprogramme.
Als Oberfläche kann man sich zwischen „Kleopatra“ und „GPA“ entscheiden. Während GPA eine etwas umfangreichere Umgebung zur Verfügung stellt, ist Kleopatra eher schlicht gehalten. Ich empfehle hier die Oberfläche GPA.
Nach der Installation öffnen wir GPA und generieren uns ein neues Schlüsselpaar. Unter Schlüssel kann man einen neuen Schlüssel anlegen. Ein Shortcut dafür ist Strg + N. Nach Eingabe unseres Namens und unserer E-Mail-Adresse wird man gefragt, ob man ein Backup des Schlüssels erstellen möchte. Sicherheitshalber aktiviert man diese Option. Nachdem wir am Ende der Generierung des Schlüssels sind, werden wir aufgefordert ein Passwort für den Key festzulegen. Fertig ist unser erstes Schlüsselpaar.
Der nächste Schritt ist, dass Verteilen des öffentlichen Keys an unsere Kontakte. Dazu wählen wir unseren Eintrag aus und anschließend in der Kopfzeile „Exportieren“. Den Key speichern wir ab und können diese Datei verschicken, denn sie enthält unseren öffentlichen Schlüssel.
Import von Keys
Zum Importieren der öffentlichen Keys anderer, wählen wir in der Kopfzeile unsere Oberfläche „Importieren“, suchen die entsprechende Datei, die wir von anderen bekommen haben, und drücken „Öffnen“. Danach erscheint in der Liste der entsprechende Kontakt.
Nachrichten verschlüsseln und entschlüsseln
GPA
Dazu wählen wir in der Kopfzeile die „Zwischenablage“ und es öffnet sich ein neues Fenster.
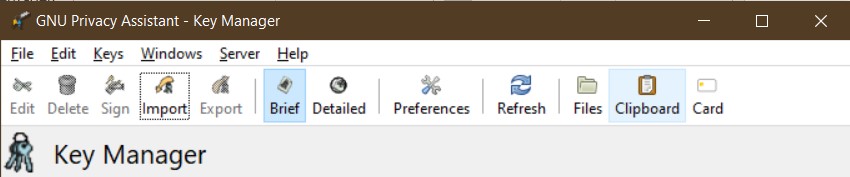
Verschlüsseln
Nun können wir die Nachricht, welche wir verschicken wollen, aufschreiben. Sobald wir fertig sind, wählen wir in der Kopfzeile „Verschlüsseln“ und klicken auf den entsprechenden Kontakt, an den wir die Nachricht nachher verschicken wollen. Bestätigt wird nun mit dem Button OK.
Kopiert nun alles was im Editor steht, darunter zählt auch der BEGIN und END Message Absatz. Ihr könnt jetzt einfach eine Mail oder Textnachricht an andere schicken.
Entschlüsseln
Kopiert die Nachricht, die ihr erhalten habt, in den Editor und drückt danach auf „Entschlüsseln“. Ist die Nachricht korrekt mit unserem öffentlichen Schlüssel verschlüsselt worden, wird sie ohne eine Fehlermeldung entschlüsselt und man kann sie lesen.
Hier benötigt man das vorherig angefertigte Passwort nicht.
Thunderbird
Ich selbst bevorzuge den Mail-Client Thunderbird, um verschlüsselte Mail auszutauschen. Thunderbird selbst hat bei der Installation nicht die Voraussetzungen zu ver- und entschlüsseln. Dazu benötigt man das Add-on „Enigmail“. Dazu gehen wir in das Menü -> Add-ons ->Erweiterungen -> Suche -> Enigmail. Nachdem wir es installiert und aktiviert haben sucht Enigmail automatisch nach unseren schon vorhandenen Schlüsseln.
Wenn wir nun eine neue Mail schreiben, erhalten wir im Mail-Fenster ein Button mit einem Schloss und einem Stift. Das Schloss verschlüsselt die Mail, der Stift signiert unsere Nachricht. Achtet aber darauf die erste Mail, in der ihr euren Schlüssel verteilt, nicht zu verschlüsseln. Ansonsten können Freunde und Kollegen euren öffentlichen Key nicht verwenden.
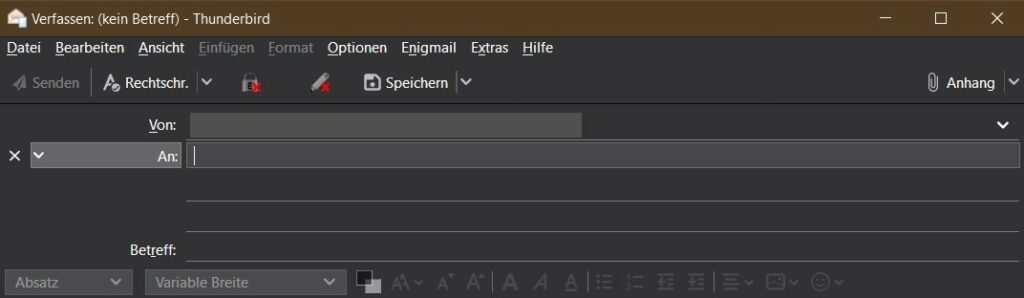
Die Entschlüsselung der Mail erfolgt nach dem Erhalt einer verschlüsselten Nachricht automatisch. Auch wird ein Key, der Ihnen gesendet wird, automatisch importiert.
Hier wird nur bei der Entschlüsselung nach einem Password gefragt!
Outlook
In der Outlook App gibt es ebenfalls bei dem Verfassen einer Nachricht die Möglichkeit die Nachricht zu verschlüsseln. Dazu drückt man den Knopf „Absichern“ und die Mail wird beim Absenden verschlüsselt. Auch hier brauchen wir das PGP-Passwort, welches bei der Schlüsselgenerierung festgelegt wurde.
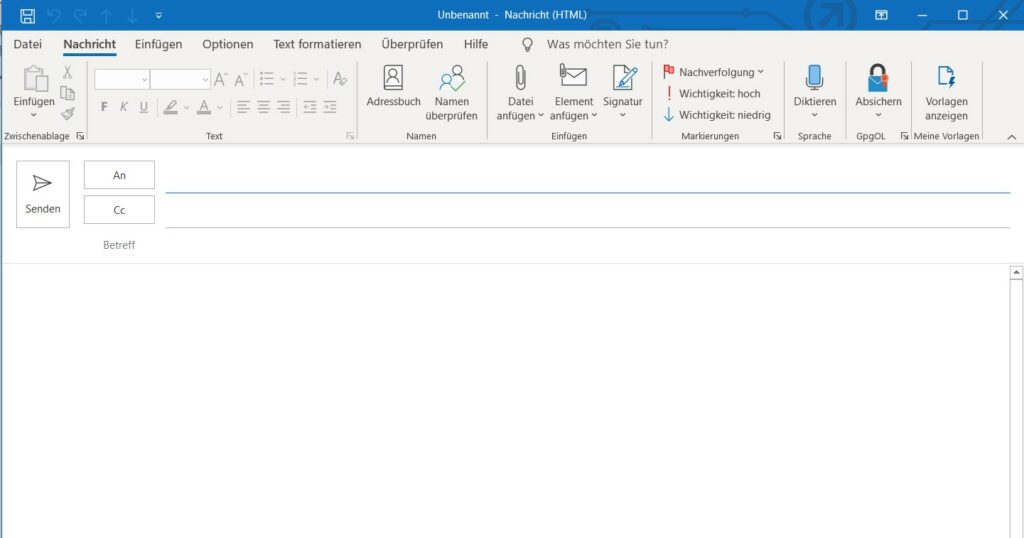
Habt ihr noch Fragen oder funktioniert etwas nicht wie es sollte? Meldet euch einfach bei uns.