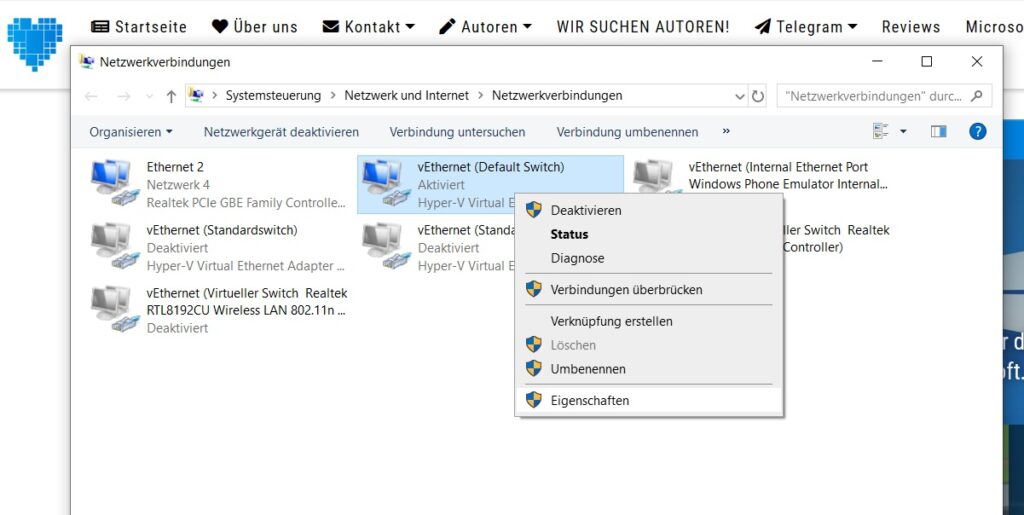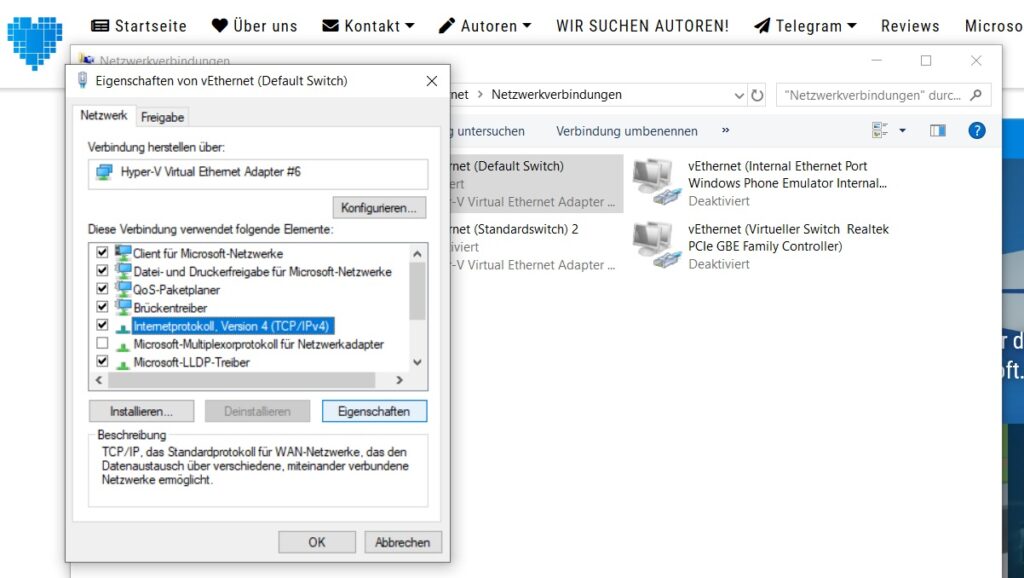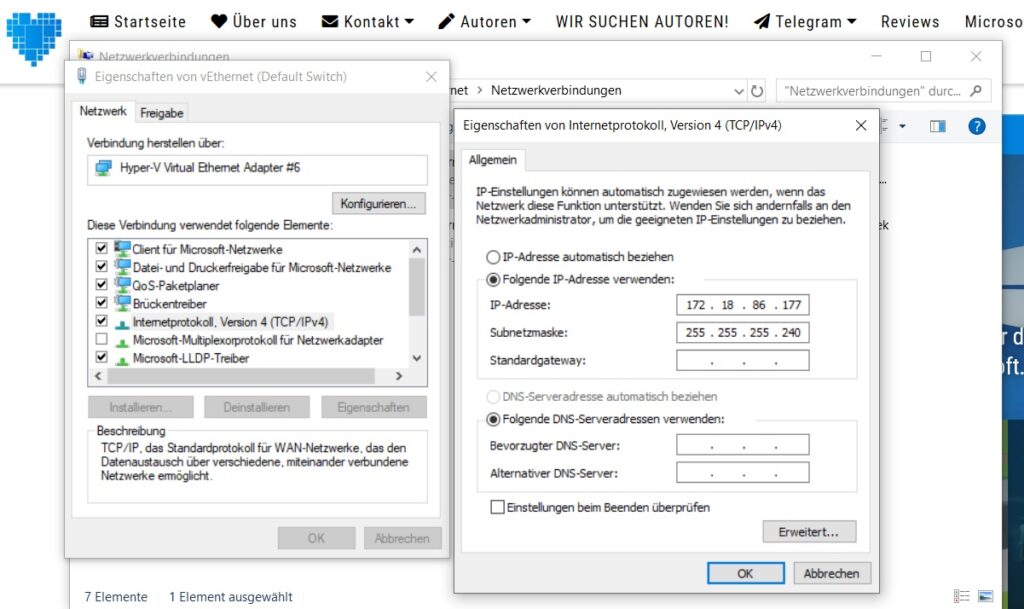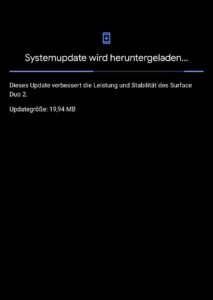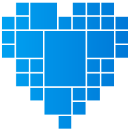Hin und wieder kommt es vor, das der von euren Internetanbieter zur Verfügung stehende DNS Server Probleme dabei hat, euch zu eurer gewünschten Webseite oder App "durchzustellen". Dann hilft es, in Windows einen anderen DNS Server einzutragen, welcher diese Funktion übernehmen soll. Ich zeige euch in wenigen Schritten, wie Ihr diese Einstellung vornehmen könnt.
Fangen wir an. Öffnen wir als erstes das Menü "Netzwerkverbindungen". Gebt dies einfach in die Suchleiste eures Betriebssystems ein. Unter Windows 8.1 und RT drückt vorher die Windows Taste und schreibt dann einfach los. Alternativ könnt Ihr auch erst die Systemsteuerung öffnen und dort nach "Netzwerkverbindungen" suchen.
Klickt hier nun mit der rechten Maustaste auf euren "WLAN" oder "Ethernet" Adapter und wählt im Menü "Eigenschaften" an.
Im sich nun Öffnenden Menü, klickt Ihr mit der linken Maustaste auf den Menüpunkt „Internetprotokoll, Version 4 (TCP/IPv4)“ und wählt im Anschluss „Eigenschaften„ aus.
Nachdem Ihr auf "Eigenschaften" geklickt habt, öffnet sich nun das Fenster, wo Ihr im Menüpunkt "Folgende DNS-Serveradressen verwenden:" zum Beispiel die DNS Adresse der Google Server verwenden könnt.
Tragt hier nun die DNS Adresse ein und bestätigt eure Eingaben mit "OK".
IP-Adressen für das Internetprotokoll Version 4 (IPv4):
- Bevorzugter DNS-Server: 8.8.8.8
- Alternativer DNS-Sever: 8.8.4.4
IP-Adressen für das Internetprotokoll Version 6 (IPv6):
- Bevorzugter DNS-Server: 2001:4860:4860::8888
- Alternativer DNS-Sever: 2001:4860:4860::8844