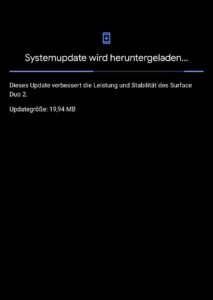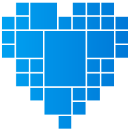Windows 10 ist ein Betriebssystem mit grafischer Oberfläche und somit dafür gemacht mit Maus und Tastatur bedient zu werden. Für die meisten Aktionen benutzt und bewegt man die Maus und klickt wild durchs System. Doch es gibt viele nützliche Tastenkombinationen die einem die Arbeit erleichtern. Viele davon sind den Nutzern bekannt, viele wiederum nicht. In diesem Artikel findet ihr eine Übersicht aller Tastenkombinationen für Windows 10.
Kopieren, Einfügen und andere allgemeine Tastenkombinationen
| Strg + X | Das gewählte Objekt ausschneiden |
| Strg + C / Strg + Einfg | Das gewählte Objekt kopieren |
| Strg + V / Umschalt + Einfg | Das gewählte Objekt einfügen |
| Strg + Z | Die letzte Aktion rückgängig machen |
| Alt + Tab | Zwischen offenen Apps wechseln |
| Alt + F4 | Die aktuelle Anwendung schließen |
| Windows Logo Taste + L | Den PC sperren |
| Windows Logo Taste + D | Desktop anzeigen oder verstecken |
| F2 | Das ausgewählte Objekt umbenennen |
| F3 | Nach einer Datei oder einem Ordner im Explorer suchen |
| F4 | Adressleiste im Explorer anzeigen |
| F5 | Das aktive Fenster aktualisieren |
| F6 | Zwischen Bildschirmelementen in einem Fenster oder auf dem Desktop wechseln |
| F10 | Die Menüleiste in der aktiven Anwendung aktivieren |
| Alt + F8 | Password im Anmeldebildschirm anzeigen lassen |
| Alt + Esc | Zwischen offenen Objekten wechseln, in der Reihenfolge wie sie geöffnet wurden |
| Alt + unterstrichener Buchstabe | Führt den Befehl für den jeweiligen Buchstaben im Menü aus |
| Alt + Enter | Zeigt die Eigenschaften für das gewählte Objekt an |
| Alt + Leertaste | Öffnet das Fenstermenü des aktiven Fensters |
| Alt + linker Pfeil | Gehe zurück |
| Alt + rechter Pfeil | Gehe vorwärts |
| Alt + Seite (Pfeil oben) | Einen Bereich aufwärts gehen |
| Alt + Seite (Pfeil unten) | Einen Bereich abwärts gehen |
| Strg + F4 | Das aktuelle Dokument schließen (in Anwendungen die mehrere Instanzen offen haben können) |
| Strg + A | Alle Objekte in einem Fenster oder Dokument markieren |
| Strg + D (alternativ Entf) | Das gewählte Objekt löschen und in den Papierkorb verschieben |
| Strg + R ( alternativ F5) | Das aktuelle Fenster aktualisieren |
| Strg + Y | Eine Aktion rückgängig machen |
| Strg + rechter Pfeil | Den Cursor zum Beginn des nächsten Wortes verschieben |
| Strg + linker Pfeil | Den Cursor zum Beginn des letzten Wortes verschieben |
| Strg + Pfeil nach unten | Den Cursor zum Beginn des nächsten Abschnitts verschieben |
| Strg + Pfeil nach oben | Den Cursor zum Beginn des letzten Abschnitts verschieben |
| Strg + Alt + Tab | Mit den Pfeiltasten zwischen allen offenen Fenstern wechseln |
| Alt + Umschalt + Pfeiltasten | Ein Kachel im Fokus kann so im Startmenü verschoben werden |
| Strg + Umschalt + Pfeiltasten | Eine Kachel im Fokus kann so im Startmenü mit anderen Kacheln zu Ordnern gruppiert werden |
| Strg + Pfeiltasten | Die Größe des Menüs verändern |
| Strg + Pfeiltasten + Leertaste | Mehrere Objekte im Fenster oder auf dem Desktop auswählen |
| Strg + Umschalt mit Pfeiltaste | Einen Block an Text auswählen |
| Strg + Esc | Startmenü öffnen |
| Strg + Umschalt + Esc | Taskmanager starten |
| Strg + Umschalt | Zwischen den verschiedenen Tastaturlayouts wechseln, sofern vorhanden |
| Strg + Leertaste | Den chinesischen Eingabe Editor (IME) ein- und ausschalten |
| Umschalt + F10 | Die Tastaturkürzel für das ausgewählte Objekt anzeigen |
| Umschalt mit beliebiger Pfeiltaste | Mehr als ein Objekt im Fenster oder auf dem Desktop auswählen oder Text im Dokument auswählen |
| Umschalt + Entf | Datei löschen ohne es in den Papierkorb zu verschieben |
| rechter Pfeil | Das nächste Menü auf der rechten Seite oder ein Untermenü öffnen |
| linker Pfeil | Das nächste Menü auf der linken Seite öffnen oder Untermenü schließen |
| Esc | Die aktive Aufgabe stoppen oder verlassen |
Tastenkombinationen mit der Windows Logo Taste
| Windows Logo Taste | Startmenü öffnen oder schließen |
| Windows Logo Taste + A | Info-Center öffnen |
| Windows Logo Taste + B | Fokus auf den Benachrichtigungsbereich setzen |
| Windows Logo Taste + C | Cortana im Zuhörmodus starten (sofern in den Einstellungen aktiviert) |
| Windows Logo Taste + Umschalt + C | Öffnet das Charms Menü |
| Windows Logo Taste + D | Desktop anzeigen oder verstecken |
| Windows Logo Taste + Alt + D | Datum und Uhrzeit anzeigen oder verstecken |
| Windows Logo Taste + E | Öffnet den Explorer |
| Windows Logo Taste + F | Nimmt einen Screenshot auf und öffnet den Feedback Hub |
| Windows Logo Taste + G | Startet die Spieleleiste |
| Windows Logo Taste + H | Startet die Diktierfunktion |
| Windows Logo Taste + I | Öffnet die Einstellungen |
| Windows Logo Taste + J | Fokussiert einen Windows Tipp |
| Windows Logo Taste + K | Startet die Schnellverbindung Aktion |
| Windows Logo Taste + L | Sperrt den PC oder wechselt die Accounts |
| Windows Logo Taste + M | Minimiert alle Fenster |
| Windows Logo Taste + O | Automatische Ausrichtung blockieren |
| Windows Logo Taste + P | Einen Modus zum projizieren wählen |
| Windows Logo Taste + R | Startet den Ausführen Dialog |
| Windows Logo Taste + S | Startet die Suche |
| Windows Logo Taste + T | Wechselt zwischen den Apps in der Taskleiste |
| Windows Logo Taste + U | Öffnet die Einstellungen zur erleichterten Bedienung |
| Windows Logo Taste + V | Wechselt durch die Benachrichtigungen |
| Windows Logo Taste + Umschalt + V | Wechselt in umgekehrter Reihenfolge durch die Benachrichtigungen |
| Windows Logo Taste + X | Öffnet das Kontextmenü vom Start |
| Windows Logo Taste + Y | Eingabe zwischen Windows Mixed Reality und Desktop wechseln |
| Windows Logo Taste + Z | Befehle in Apps im Vollbildmodus anzeigen |
| Windows Logo Taste + . (Punkt) oder : (Doppelpunkt) | Öffnet das Emoji Menü |
| Windows Logo Taste + , (Komma) | Zeigt kurz den Desktop an |
| Windows Logo Taste + Pause | Zeigt die Systeminfos an |
| Windows Logo Taste + Strg + F | Sucht nach anderen PCs (sofern man sich in einem Netzwerk befindet) |
| Windows Logo Taste + Umschalt + M | Minimierte Fenster wiederherstellen |
| Windows Logo Taste + Zahl | Startet die Anwendung die sich in der Taskleiste an Stelle der Nummer befindet |
| Windows Logo Taste + Umschalt + Zahl | Startet eine neue Instanz der Anwendung die sich in der Taskleiste an Stelle der Nummer befindet |
| Windows Logo Taste + Strg + Zahl | Wechselt zu der letzten aktiven Instanz einer Anwendung die sich in der Taskleiste an Stelle der Nummer befindet |
| Windows Logo Taste + Alt + Zahl | Öffnet das Kontextmenü einer Anwendung die sich in der Tastleiste an Stelle der Nummer befindet |
| Windows Logo Taste + Strg + Umschalt + Zahl | Startet eine neue Instanz der Anwendung die sich in der Taskleiste an Stelle der Nummer befindet als Administrator |
| Windows Logo Taste + Tab | Öffnet die Task-Ansicht |
| Windows Logo Taste + Pfeil nach oben | Maximiert das Fenster oder verschiebt es nach oben |
| Windows Logo Taste + Pfeil nach unten | Minimiert das Fenster oder schiebt es nach unten |
| Windows Logo Taste + Pfeil nach links | Verschiebt das Fenster nach links |
| Windows Logo Taste + Pfeil nach rechts | Verschiebt das Fenster nach rechts |
| Windows Logo Taste + Home | Minimiert alle Fenster bis auf das aktive |
| Windows Logo Taste + Umschalt + Pfeil nach oben | Dehnt das Fenster nach oben und unten aus |
| Windows Logo Taste + Umschalt + Pfeil nach unten | Das aktive Fenster kleiner machen oder minimieren |
| Windows Logo Taste + Umschalt + Pfeil nach links oder rechts | Eine Anwendung oder ein Fenster auf einen anderen Bildschirm verschieben |
| Windows Logo Taste + Leertaste | Eingabesprache und Tastaturlayout wechseln |
| Windows Logo Taste + Strg + Leertaste | Zur vorherigen Eingabesprache oder Tastaturlayout wechseln |
| Windows Logo Taste + Strg + Enter | Startet den Narrator (Sprachausgabe) |
| Windows Logo Taste + + (Plus) | Startet die Bildschirmlupe |
Tastenkombinationen für den Datei-Explorer
| Alt + D | Wählt die Adressleiste aus |
| Strg E | Wählt die Suche aus |
| Strg + F | Wählt die Suche aus |
| Strg + N | Öffnet ein neues Fenster |
| Strg + W | Schließt das aktive Fenster |
| Strg + Mausscrollrad | Verändert die Größe da Datei- und Ordner-Icons |
| Strg + Umschalt + E | Zeigt alle Ordner über dem ausgewählten Ordner an |
| Strg + Umschalt + N | Erstellt einen neuen Ordner |
| Num Lock + * | Zeigt alle Unterordner des gewählten Ordners an |
| Num Lock + + | Zeigt den Inhalt des ausgewählten Ordners an |
| Num Lock + - | Komprimiert den ausgewählten Ordner |
| Alt + P | Öffnet die Datei-Vorschau |
| Alt + Enter | Zeigt die Eigenschaften der ausgewählten Datei an |
| Alt + Pfeil nach rechts | Zeigt den nächsten Ordner an |
| Alt + Pfeil nach oben | Zeigt den Ordner an, in dem sich der aktuelle Ordner befindet |
| Alt + Pfeil nach links | Zeigt den vorherigen Ordner an |
| Zurück-Taste | Zeigt den vorherigen Ordner an |
| Pfeil nach rechts | Zeigt die nächste Auswahl an |
| Peil nach links | Zeigt die vorherige Auswahl an |
| Ende | Springt zum Ende des aktiven Ordners |
| Pos1 | Springt zu Anfang des aktiven Ordners |
| F11 | Maximiert oder minimiert das aktive Fenster |
Tastenkombinationen für den Virtual Desktop
| Windows Logo Taste + Tab | Öffnet die Tast-Ansicht |
| Windows Logo Taste + Strg + D | Erstellt einen virtuellen Desktop |
| Windows Logo Taste + Strg + Pfeil nach rechts | Wechselt zum virtuellen Desktop auf der rechten Seite |
| Windows Logo Taste + Strg + Pfeil nach Links | Wechselt zum virtuellen Desktop auf der linken Seite |
| Windows Logo Taste + Strg + F4 | Schließt den aktiven virtuellen Desktop |
Tastenkombinationen für die Taskleiste
| Umschalt + klick auf ein Symbol in der Taskleiste | Öffnet die Anwendung oder eine neue Instanz der Anwendung |
| Strg + Umschalt + klick auf ein Symbol in der Taskleiste | Öffnet die Anwendung als Administrator |
| Umschalt + rechtsklick auf ein Symbol in der Taskleiste | Zeigt das Fenstermenü an |
| Umschalt + rechtsklick auf ein gruppiertes Symbol in der Taskleiste | Zeigt das Fenstermenü für die Gruppe an |
| Strg + klick auf ein gruppiertes Symbol in der Taskleiste | Wechselt zwischen den Fenstern der Gruppe |
Tastenkombinationen für die Einstellungen
| Windows Logo Taste + I | Öffnet die Einstellungen |
| Zurück-Taste | Geht zurück zur Startseite der Einstellungen |
| Irgendwo in den Einstellungen schreiben | Durchsucht die Einstellungen |
Ihr habt bis hierhin alles gelesen? Glückwunsch, ihr kennt nun viele interessante oder weniger interessante Tastenkombinationen für Windows 10!