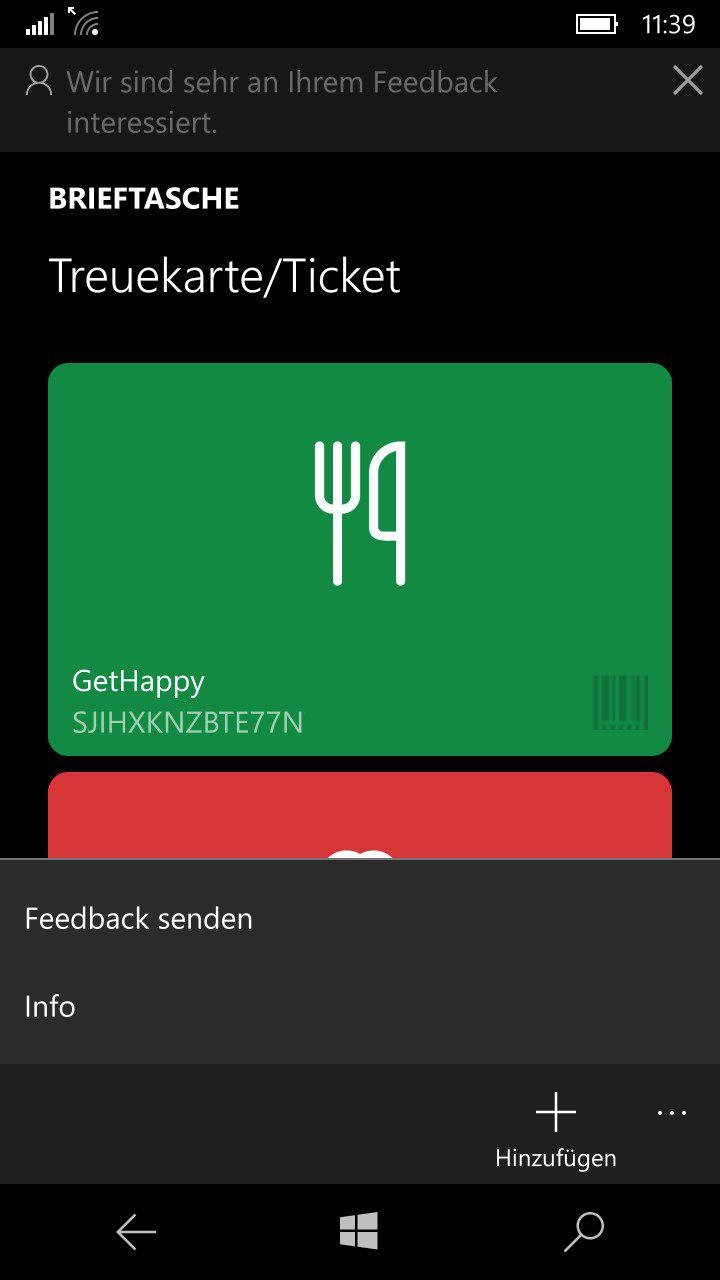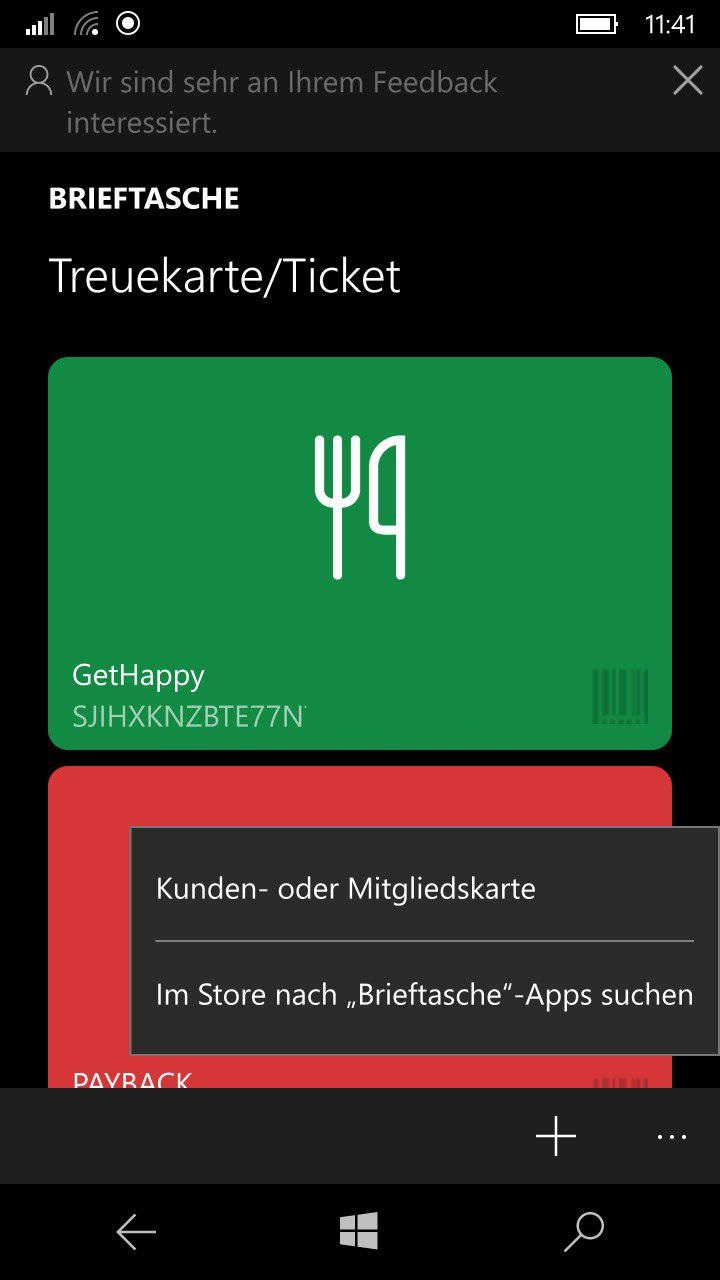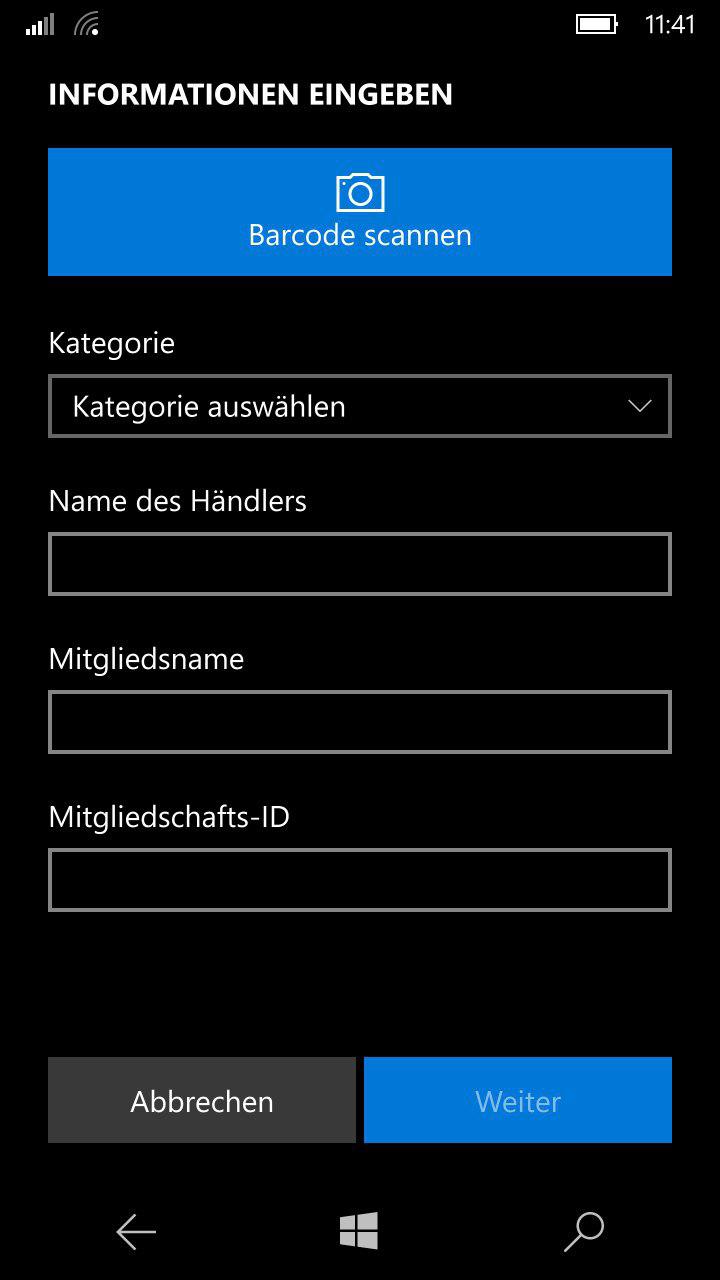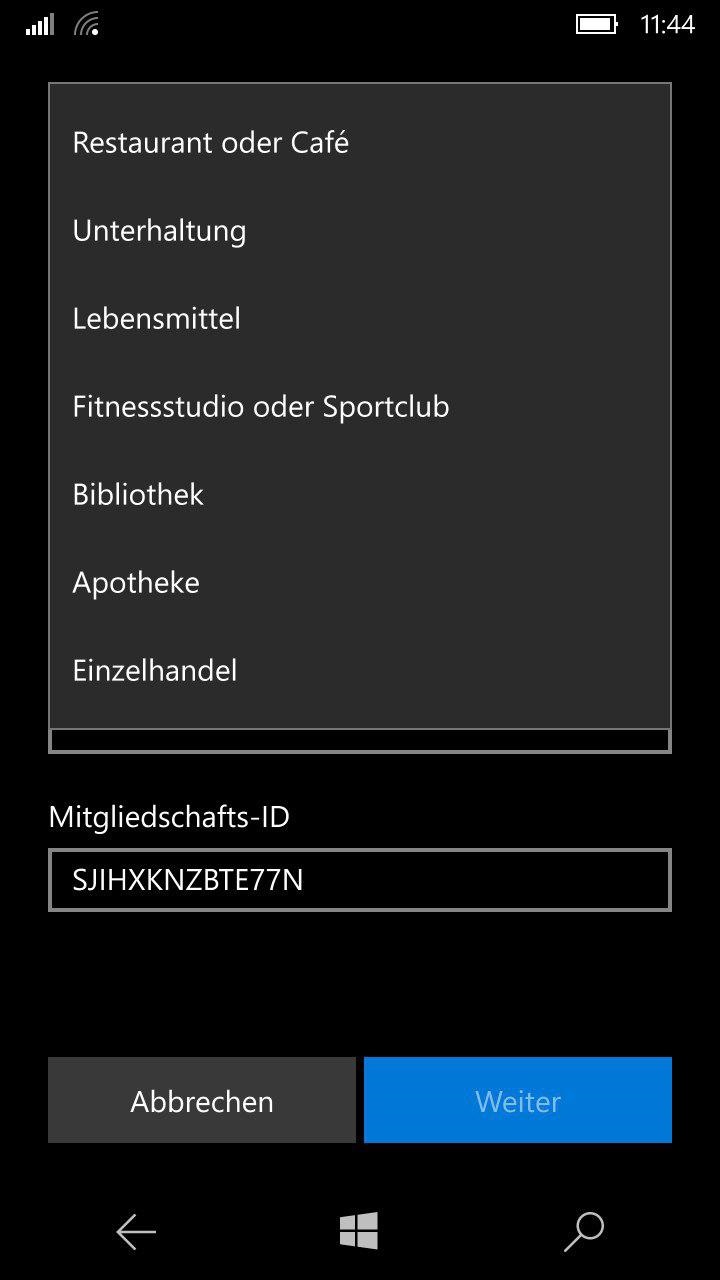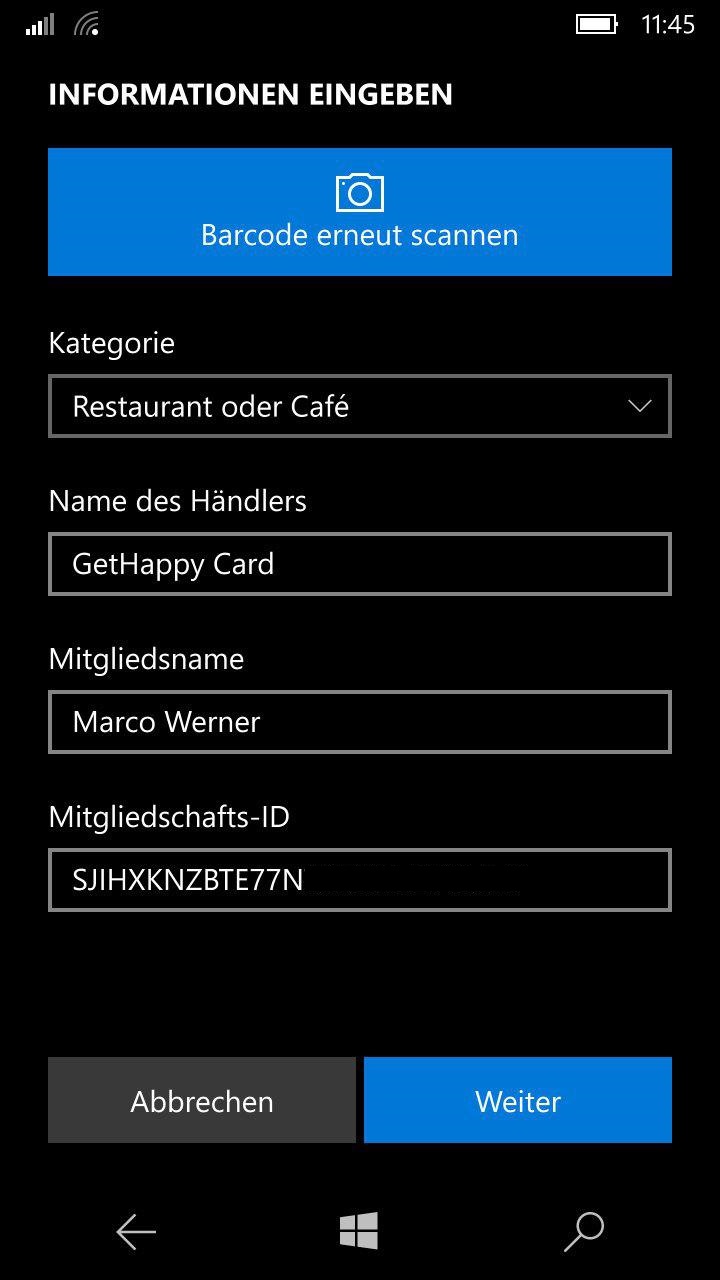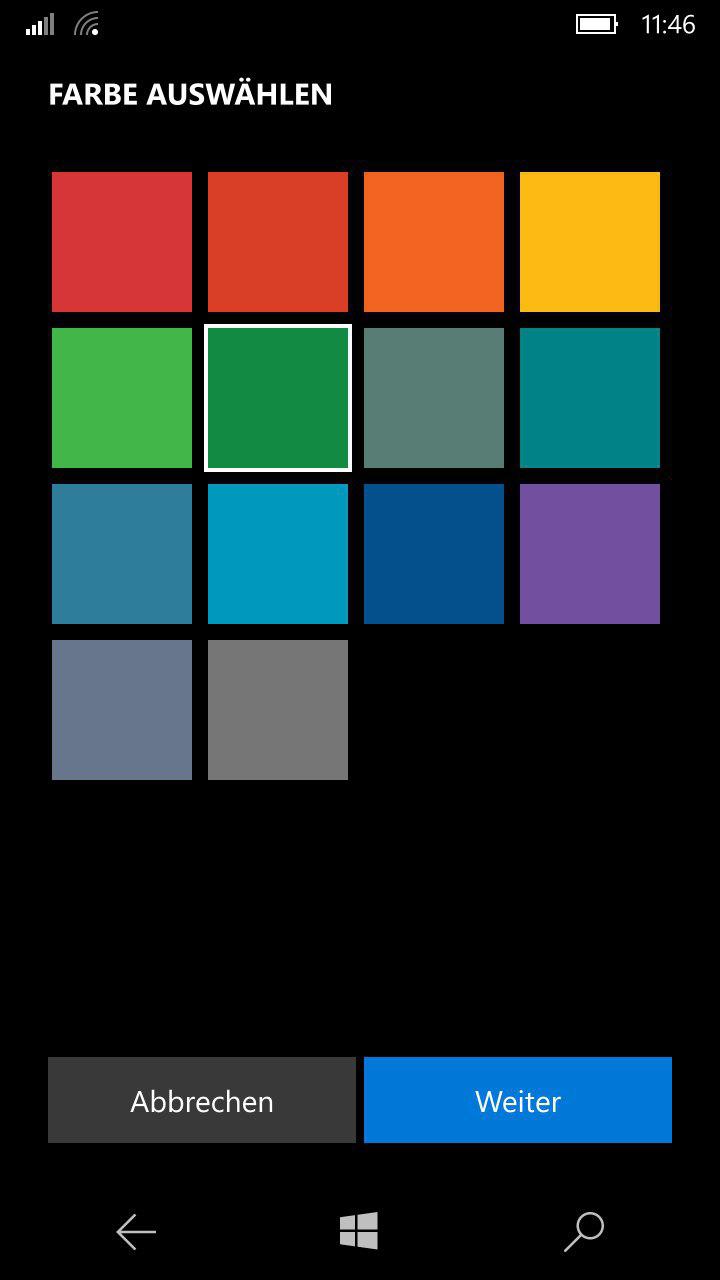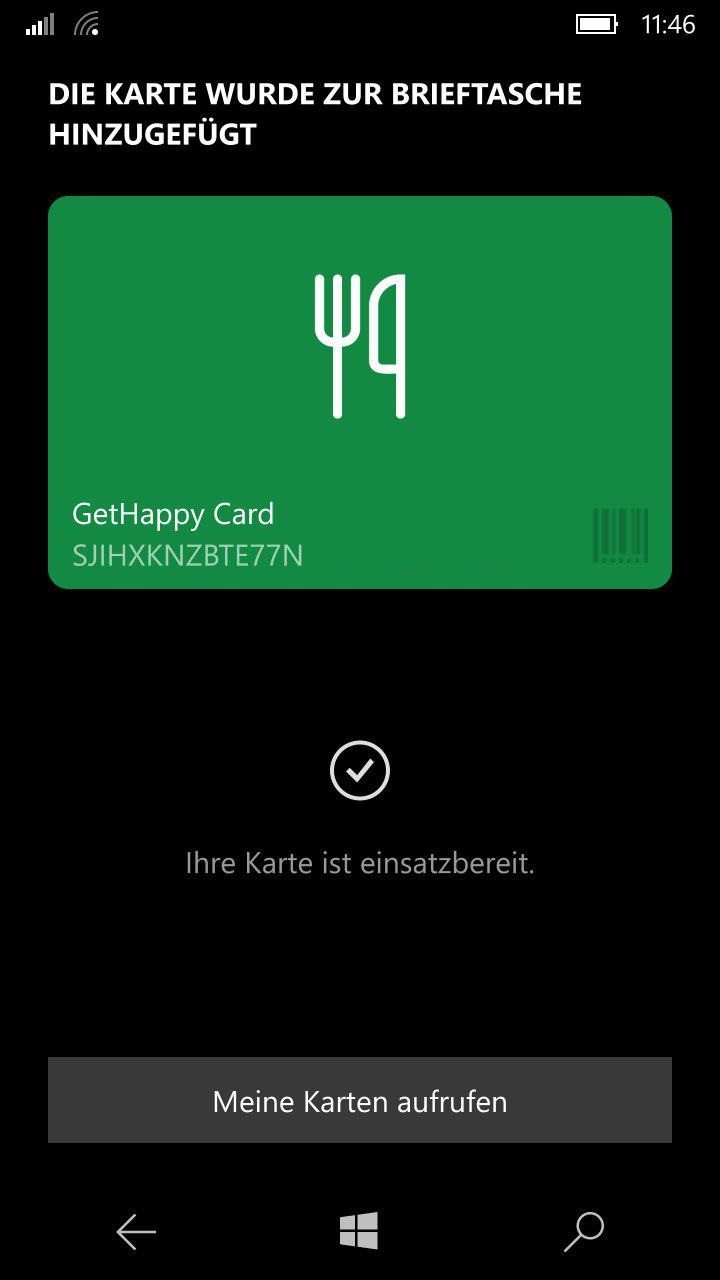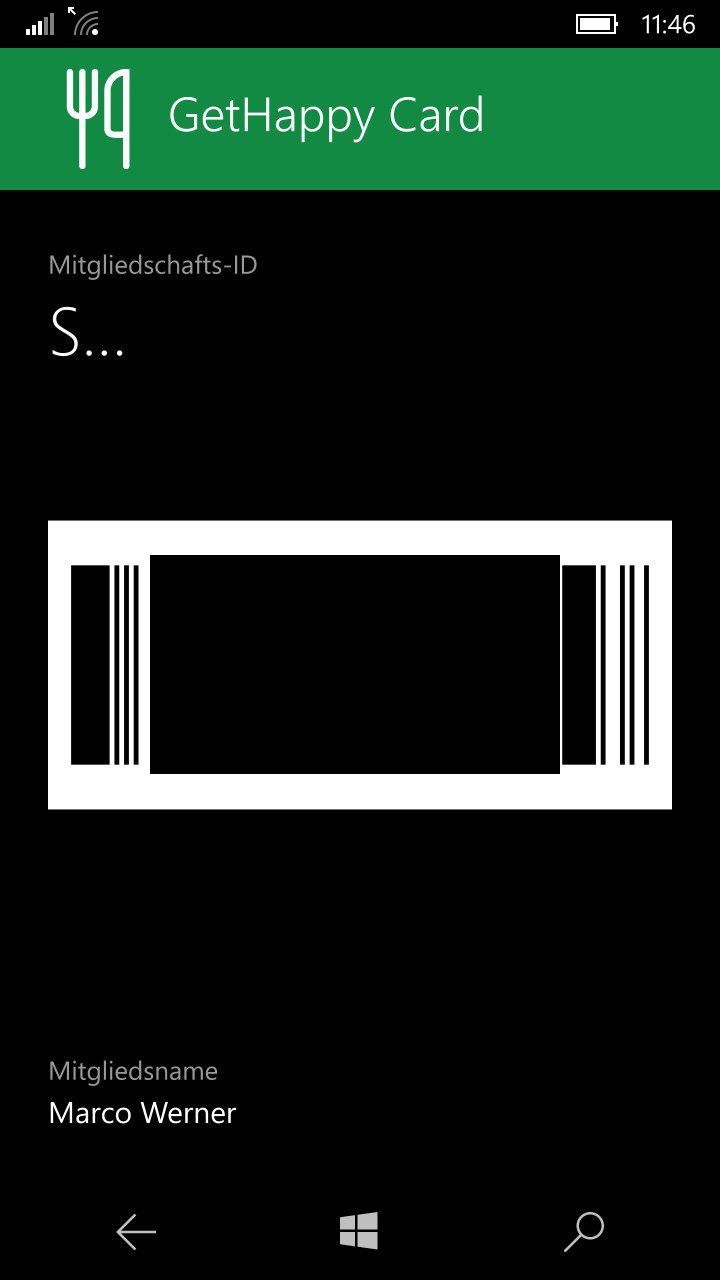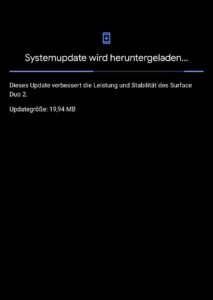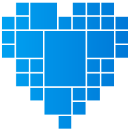Jeder kennt Sie, die verschiedenen Bonuskarten des Einzelhandels, wie Payback, DeutschlandCard, GetHappy Card und viele mehr. Für jede dieser Karten gibt es für gewöhnlich eine App im Store, außer für uns Windows 10 Mobile (Windows Phone 8.x) Nutzer. Wir müssen uns an dieser Stelle, selbst weiterhelfen und dabei bietet die Brieftaschen App die entsprechende Funktion an.
Beginnen wir also mit dem Öffnen der App "Brieftasche" und dem Hinzufügen der Karte, hierfür drücken Sie unten Rechts auf das "+" und wählen hier "Kunden- oder Mitgliedskarte" aus.
Nun gelangen Sie auf die Seite "Informationen Eingeben" und können hier nun den Barcode Ihrer Karte scannen. Wählen Sie zu erst ganz oben "Barcode scannen" aus und halten Ihr Smartphone über denn Barcode auf der Rückseite Ihrer Karte (Payback, DeutschlandCard oder GetHappy Card usw.) Die App Scannt nun den Barcode und hinterlegt ein Bild dessen in der Brieftaschen App.
Nun legen Sie für diese Karte eine "Kategorie" fest und Tragen unter "Name des Händlers" den Namen Ihrer Karte ein, zum Beispiel "GetHappy Card" als letztes können Sie nun noch Optional unter "Mitgliedsname" Ihren Namen oder ein Pseudonym Eintragen. Mit "Weiter" gelangen Sie zum letzten Schritt und wählen nun eine Farbe aus, mit der Ihre Karte in der "Brieftaschen" App, als auch nach dem Anpinnen auf dem Startbildschirm vertreten ist.
Nun können Sie Ihre Bonuskarte über die Brieftaschen App vorzeigen, ohne die Plastikkarte in Ihrer Geldbörse zu suchen. Auch bietet die Brieftaschen App die Möglichkeit Ihre Bonuskarte an den Startbildschirm Anzuheften. Halten Sie dafür den Finger einfach einen Moment auf Ihr Bonuskarte in der App und wählen im erscheinenden Menü "An Start anheften" aus. Wenn Sie nun auf die Kachel der Bonuskarte auf Ihrem Startbildschirm drücken, wird der Barcode zum Scannen an der Kasse Angezeigt.
Bonuskarten bei denen es funktioniert:
- GetHappy Card
- Payback
Bonuskarten bei denen es nicht funktioniert:
- Subway/Subcard
Bei der Subcard von Subway wird der Barcode leider nicht als Foto gespeichert, sondern nur die Nummer aus diesem Ausgelesen. Zum Verwenden der Subcard ist jedoch der Barcode Notwendig. Alternativ könnte man hier in der Foto App, ein Album Anlegen um auf den Barcode der Karte schnell zugreifen zu können.