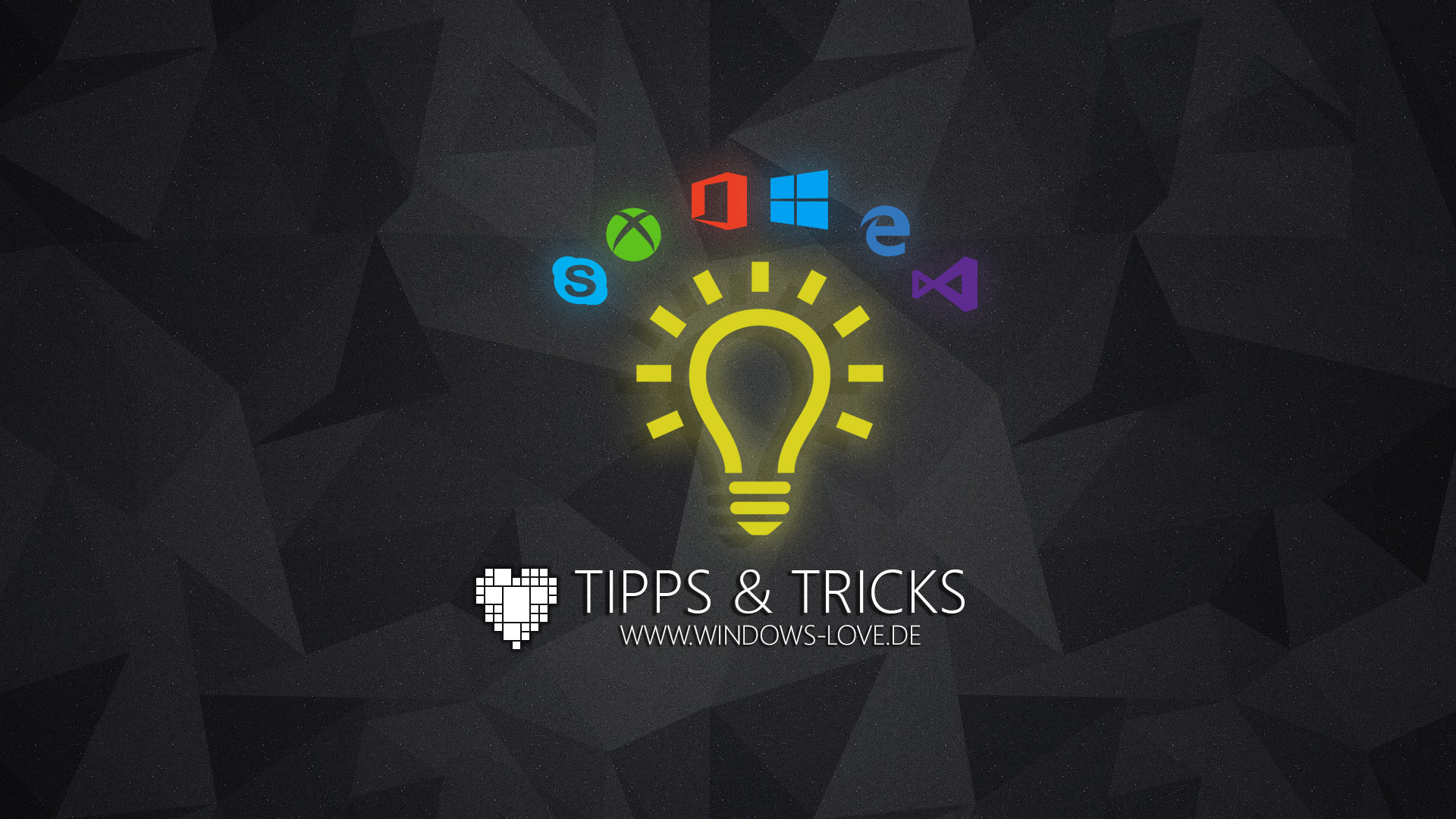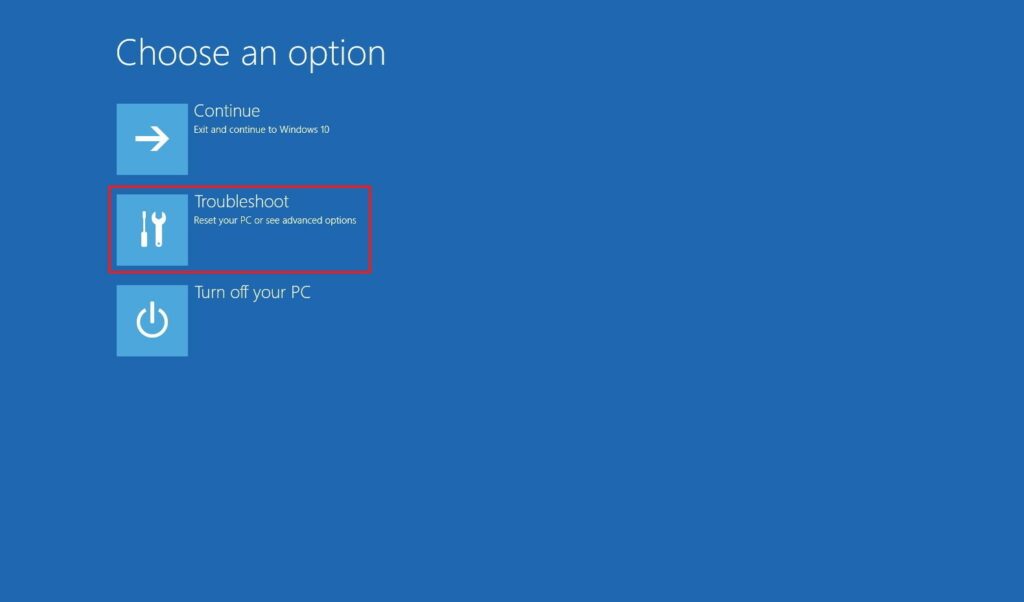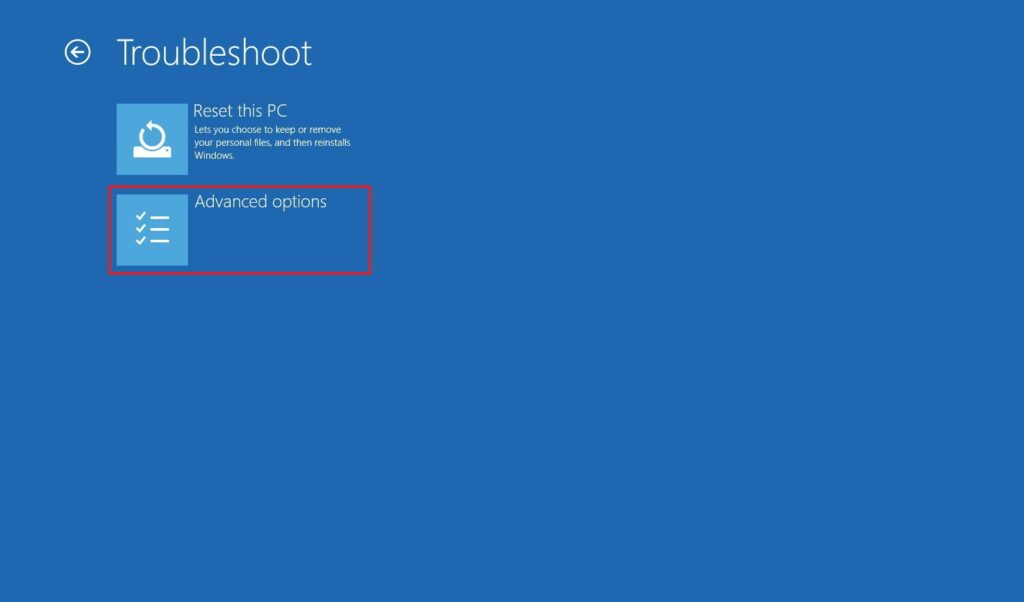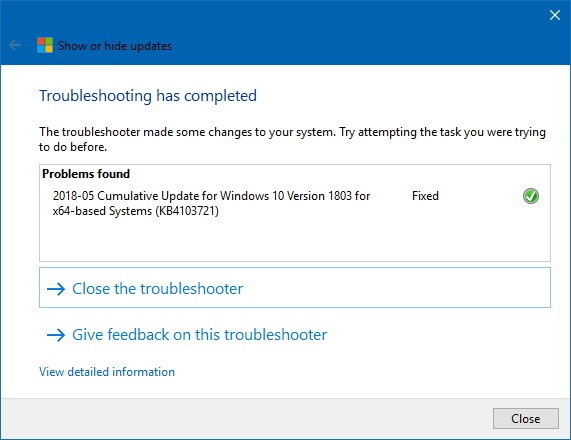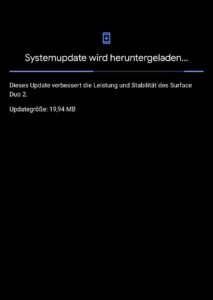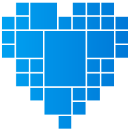Der Mai Patchday für das Windows 10 April Update brachte zwar einige Fehlerbehebungen mit, aber verursachte Zeitgleich einen neuen, schlimmeren Fehler. Seit der Installation des Updates mit der Bezeichnung KB4103721 klagen immer mehr Nutzer über schwarze Bildschirme und Probleme beim starten der Geräte.
Damit eure Geräte wieder ohne Probleme funktionieren, haben wir eine Anleitung für euch erstellt!
Option 1: KB4103721 deinstallieren
Um das Blackscreen und Boot-Problem zu lösen, gibt es drei Optionen. In der ersten zeigen wir euch, wie ihr das Update deinstallieren könnt:
- Startet euren PC
- Sobald das Windows Logo auf dem Bildschirm erscheint, drückt ihr die Ein/Aus-Taste. Dadurch wird der Startvorgang abgebrochen
- Wiederholt die ersten beiden Schritte. Bach der dritten Unterbrechung sollte Windows 10 das erweiterte Startmenü öffnen
- Im erweiterten Startmenü könnt ihr die Systemwiederherstellung wählen oder Windows 10 im abgesicherten Modus starten, um das Update zu entfernen.
Um ein Update zu deinstallieren geht ihr folgendermaßen vor:
- Öffnet die Einstellungen und navigiert zu Update und Sicherheit > Windows Update
- Klickt auf "Updateverlauf" und "Updates deinstallieren"
- Sucht das Update mit der Bezeichnung "KB4103721" und deinstalliert es
Option 2: Systemwiederherstellung benutzen
Solltet ihr regelmäßige Wiederherstellungspunkte anlegen, so könnt ihr auch die folgende Option benutzen:
- Um die Systemwiederherstellung nutzen zu können, müsst ihr zuerst das erweiterte Startmenü öffnen. Befolgt dazu die Anleitung aus Option 1
- Wählt dort den Punkt "Erweiterte Reparaturoptionen anzeigen" aus und danach "Problembehandlung"
- Im nächsten Schritt wählt ihr den Punkt "Erweiterte Optionen" aus
- Im nächsten Bereich wählt ihr den Punkt "System wiederherstellen" aus
- Klickt dort auf den Namen des Kontos, gebt euer Passwort ein und klickt zwei mal auf "Weiter"
- Wählt den Wiederherstellungspunkt aus, den ihr vor der Installation des kumulativen Updates erstellt habt
- Klickt auf "Weiter" und auf "Fertig". Euer System wird nun auf den Zeitpunkt vor dem Update zurückgesetzt.
Option 3: Der abgesicherte Modus
Solltet ihr keine Wiederherstellungspunkte erstellt haben, müsst ihr in den abgesicherten Modus Starten um das kumulative Update manuell zu entfernen.
- Um die Systemwiederherstellung nutzen zu können, müsst ihr zuerst das erweiterte Startmenü öffnen. Befolgt dazu die Anleitung aus Option 1
- Wählt dort den Punkt "Erweiterte Reparaturoptionen anzeigen" aus und danach "Problembehandlung"
- Im nächsten Schritt wählt ihr den Punkt "Erweiterte Optionen" aus
- Im nächsten Bereich wählt ihr den Punkt "Starteinstellungen" aus
- Klickt auf "Neustarten"
- In der nun erscheinenden Liste wählt ihr Option 5 "Abgesicherten Modus mit Netzwerktreibern aktivieren" aus. Dafür drückt ihr die F5 Taste auf eurer Tastatur.
- Nachdem sich euer PC nun im abgesicherten Modus befindet, gebt ihr im Cortana Suchfeld "cmd" ein und führt es mit einem Rechtsklick als Administrator aus
- Gebt in der Eingabeaufforderung nun folgenden Befehl ein und drückt danach Enter:
wusa /uninstall /kb:4103721 - Bestätigt das Fenster mit "Ja" und klickt auf "Neustarten"
Nun sollte das kumulative Update entfernt sein und euer PC wieder ohne Probleme starten!
So blockiert ihr das Update mit der Bezeichnung KB4103721
Natürlich soll sich das Update nicht noch einmal installieren. Damit dies nicht passiert geht ihr wie folgt vor:
- Ladet euch das offizielle Problemlösung-Tool von Microsoft herunter
- Startet das Tool und klickt auf "Weiter"
- Nach der Suche klickt ihr auf "Hide Updates"
- Das Tool zeigt euch nun alle Updates an, die auf eurem Gerät noch nicht installiert sind. Wählt aus der Liste das Update mit der Bezeichnung "KB4103721" aus und klickt auf "Weiter"
- Nun wird euch bestätigt, dass das Ausgewählte Update ausgeblendet wird. Ihr könnt das Fenster nun schließen
Nach dem deinstallieren und verstecken des Updates KB4103721 wird euer Windows 10 PC nicht mehr versuchen das Update herunterzuladen und neu zu installieren. Zumindest solange, bis es ein neues Update gibt, welches die alte Version ersetzt.
Ihr könnt ausgeblendete Updates auch wieder Anzeigen lassen. Dafür befolgt ihr die Schritte von oben, nur anstatt "Hide Updates" wählt ihr "Show hidden Updates" aus.