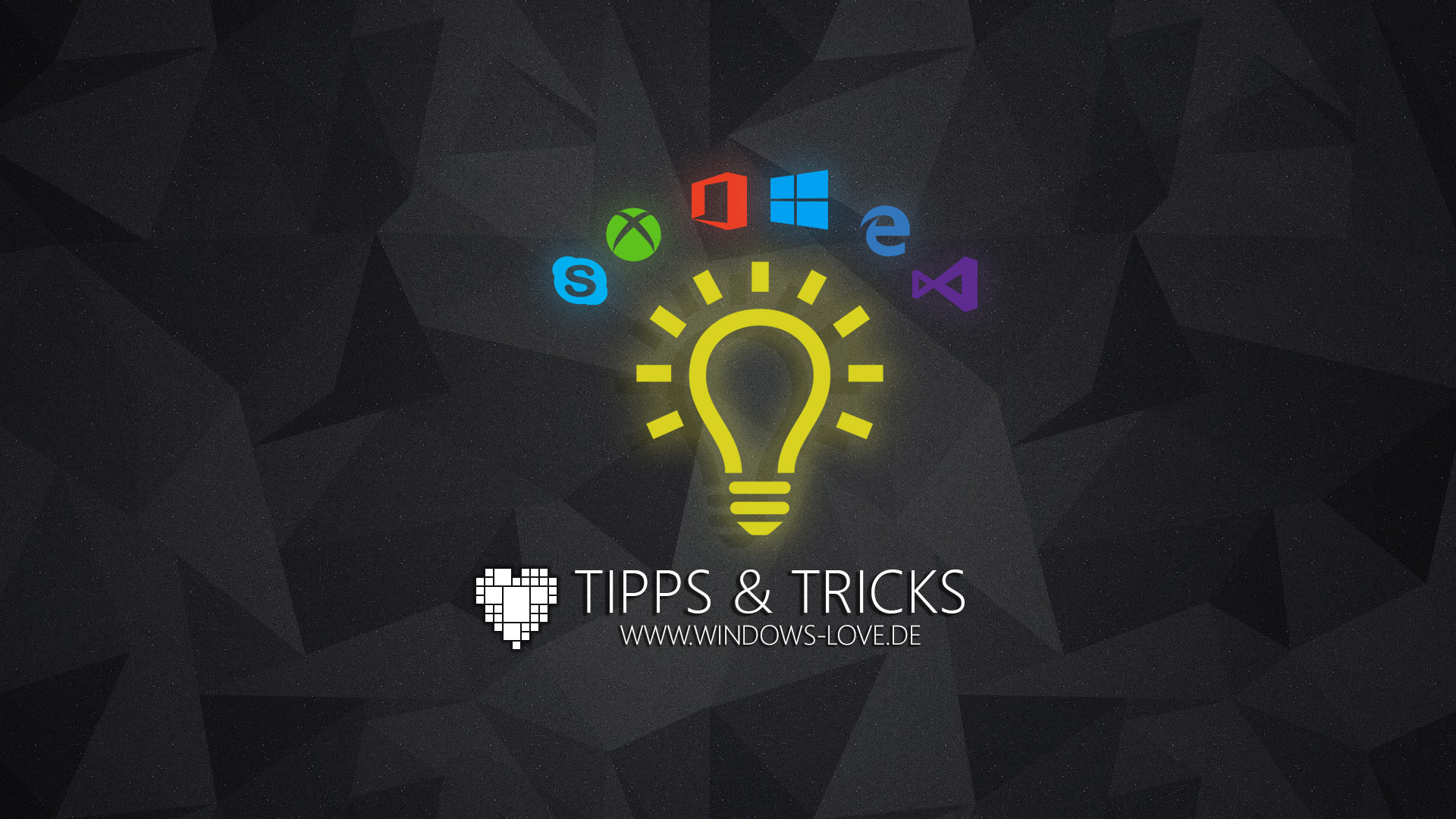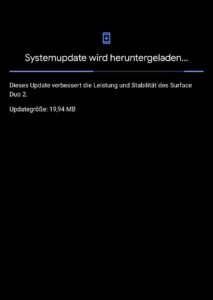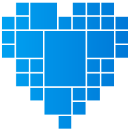Das Windows 10 April Update ist hier und nun kommen die ersten Probleme. Seit gestern kann das Windows 10 April Update manuell heruntergeladen werden. Entweder per manuelle Suche unter Windows Update oder via Update-Assistent und Media Creation Tool.
Jedoch läuft nicht immer alles nach Plan und manchmal kann das Update stecken bleiben und spuckt nur noch einen Fehlercode aus. Doch was nun?
In den aller meisten Fällen hilft euch diese Anleitung weiter:
- Öffnet zunächst die Übersicht aller Dienste. Gebt dafür bei Cortana Dienste ein oder drückt "Windows + R" und gebt "services.msc" ein.
- Sucht nun nach dem Dienst "Windows Update"
- Beendet den Dienst mit einem Doppelklick und wählt dann "Beenden" aus. Das funktioniert auch mit einem Rechtsklick.
- Geht nun zum Ordner "C:\Windows\SoftwareDistribution\Download\" und leert diesen.
- Geht nun zum Ordner "C:\Windows\SoftwareDistribution\DataStore\" und leert diesen ebenfalls.
- Geht zurück zu "Dienste" und startet den Dienst "Windows Update" mit einem Doppelklick und der Auswahl "Starten"
- Nun sollten sich die Updates ohne Probleme herunterladen oder installieren lassen.
Falls diese Anleitung nicht geholfen hat, müsst ihr die Windows Updates bereinigen und die Windows Update-Komponenten zurücksetzen.
Windows Updates bereinigen und Windows Update-Komponenten zurücksetzen
- Öffnet zunächst die Übersicht aller Dienste. Gebt dafür bei Cortana Dienste ein oder drückt "Windows + R" und gebt "services.msc" ein.
- Sucht nun nach dem Dienst "Windows Update"
- Beendet den Dienst mit einem Doppelklick und wählt dann "Beenden" aus. Das funktioniert auch mit einem Rechtsklick.
- Geht nun zum Ordner "C:\Windows\SoftwareDistribution\Download\" und leert diesen.
- Geht nun zum Ordner "C:\Windows\SoftwareDistribution\DataStore\" und leert diesen ebenfalls.
Nun ist der Windows Update Cache manuell geleert. Weiter geht es mit dem zurücksetzen der Windows Update.Komponenten! Dies kann manuell, automatisch oder per Script geschehen.
Windows Update-Komponenten per Script zurücksetzen
- Ladet euch das "ResetWUEng.cmd“ Script aus dem Microsoft TechNet Script Center herunter
- Entpackt die ZIP-Datei und führt die Datei "ResetWUEng.cmd“ als Administrator aus
- Im neu geöffneten Fenster drückt ihr "Y" (Yes) zum starten
- Um die Windows Update-Komponenten zurückzusetzen, müsst ihr nun die zweite Option "2. Reset the Windows Update Components" auswählen und mit "Enter" bestätigen
- Folgende Dienste werden nun beendet:
Windows-Update; Anwendungsidentität; Kryptographiedienst; Intelligente Hintergrundübertragungsdienst (BITS) - Außerdem wird eine Kopie des Ordners "C:\Windows\SoftwareDistribution" angelegt (SoftwareDistribution.bak). Dadurch wird der Ordner "SoftwareDistribution" neu erstellt, wodurch auch der Ordner "C:\Windows\SoftwareDistribution\DataStore" geleert wurde.
Achtung! Es kann sein, dass der SmartScreen Filter das Ausführen des Scripts verhindert. Falls das passiert, solltet ihr im Windows Defender Security Center den SmartScreen Filter kurzzeitig ausschalten!
Windows Update-Komponenten automatisch zurücksetzen
Das zurücksetzen der Windows Update-Komponenten geht auch einfacher mithilfe des Tools "WindowsUpdate.diagcab“. Ladet es euch hier herunter, startet es und folgt den Anweisungen.
Für Windows 10 könnt ihr auch das Tool "latestwu.diagcab" benutzen. Den Download dazu findet ihr hier.
Durchführen der Windows Update-Bereinigung
- Startet die Datenträgerbereinigung: Gebt dazu "Datenträgerbereinigung" in Cortana ein oder schaut im Startmenü unter "Windows-Verwaltungsprogramme"
- Wählt beim Start das Laufwerk aus, auf dem Windows installiert ist und wartet den Scan ab
- Nach dem Scan wird euch aufgelistet, wo sich Datenreste befinden. Klickt unten auf "Systemdateien bereinigen" und wartet den erneuten Scan ab
- Sofern beim erweiterten Scan Datenreste unter "Windows Update-Bereinigung" gefunden wurde, wird dieser Punkt nun aufgelistet
- Setzt bei "Windows Update-Bereinigung" einen Haken, klickt auf "OK" und bestätigt "Daten löschen"
- Nachdem die Bereinigung abgeschlossen wurde, könnt ihr die Datenträgerbereinigung wieder schließen.