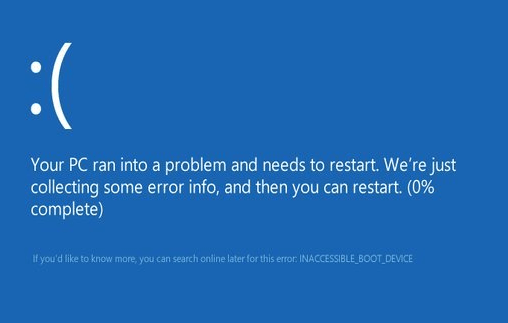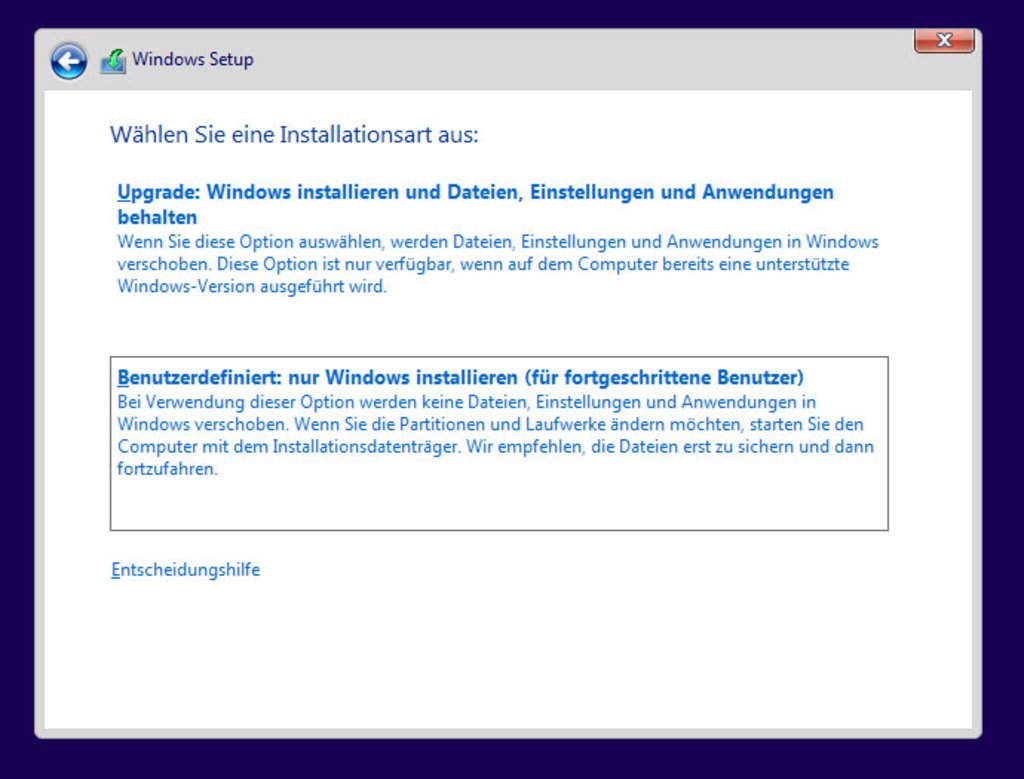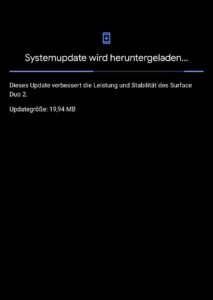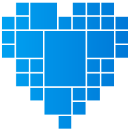Wenn ihr in Windows 10 dem Bluescreen-Fehler „INACCESSIBLE BOOT DEVICE“ bekommt, startet Windows nicht mehr. Das kann mehrere Ursachen haben, wir zeigen euch, wie ihr den Windows-Fehler lösen könnt.
Der Fehler taucht bei Windows 10 vor allem dann auf, wenn
- wenn du den Windows-10-PC zurücksetzen wolltest unter Einstellungen > Update und Sicherheit > Wiederherstellung.
- das Update von Windows 10 auf einem Multiboot- oder Dualboot-System installiert habt, wo ebenfalls Ubuntu und der Grub-Bootloader installiert war.
- die Windows-10-Installation abgebrochen wurde.
In Windows 8 oder 7 kann der Fehler auch auftreten, wenn im BIOS bei SATA Configuration die Einstellung RAID statt AHCP ausgewählt ist.
Lösung: INACCESSIBLE BOOT DEVICE
Als Lösungsansätze kann hier das Zurücksetzen von Windows 10/Windows 8.1(Auffrischen) helfen. Dabei werden alle nutzerbezogenen Dokumente behalten, jedoch alle installierten Programme und Windows Updates entfernt.
In die Problembehandlung gelangt ihr, auf direktem Weg per Tastenkombination über das BIOS oder UEFI. Drückt dafür nach dem Start immer wieder auf die Tasten F1, F2, F8, F10, Entf oder Esc. Welche Taste ihr bei eurem PC oder Notebook drücken müsst, wird euch meist kurz auf dem Bildschirm, in weißer Schrift, im unteren Bildschirmrand angezeigt. Bei Lenovo Notebooks gibt es meist eine kleine Öffnung neben der HDD LED, welche zum Beispiel mit eine SIM Pin Nadel oder Büroklammer kurz gedrückt wird. Im Anschluss startet das Gerät mit der Anzeige, in der die entsprechende Auswahl (Boot usw.) getroffen werden kann.
Eine weniger angenehme Lösung ist es die Festlatte bzw. Systempartition zu formatieren und Windows 10 neu installieren zu müssen:
- Sichert vorher eure Daten von der Festplatte, falls nötig (möglich).
- An einem anderen PC erstellt ihr euch einen USB-Stick, mit dem ihr Windows 10 installieren könnt: Windows 10 von USB-Stick installieren – Anleitung.
- Wenn ihr dann von dem USB-Stick bootet, wählt ihr bei der Installation die Buttons Weiter, Jetzt installieren und überspringt die Aktivierung. Wählt dann Benutzerdefiniert aus und löscht die Partition / Festplatte, auf der Windows 10 fehlerhaft installiert wurde. ACHTUNG: Alle Daten gehen dabei verloren!
- Wählt sie dann aus, und klickt auf Weiter, um dort Windows 10 erneut einzurichten.
- Folgt den Anweisungen auf dem Bildschirm.
Weitere Anleitungen zu Windows 7, Windows RT, Windows 10 oder Windows 10 Mobile und weiteres finden Sie hier.
Haben Sie noch weitere Fragen oder brauchen Hilfe zu anderen Themen? Dann hinterlassen Sie doch einfach einen Kommentar unter diesem Artikel!