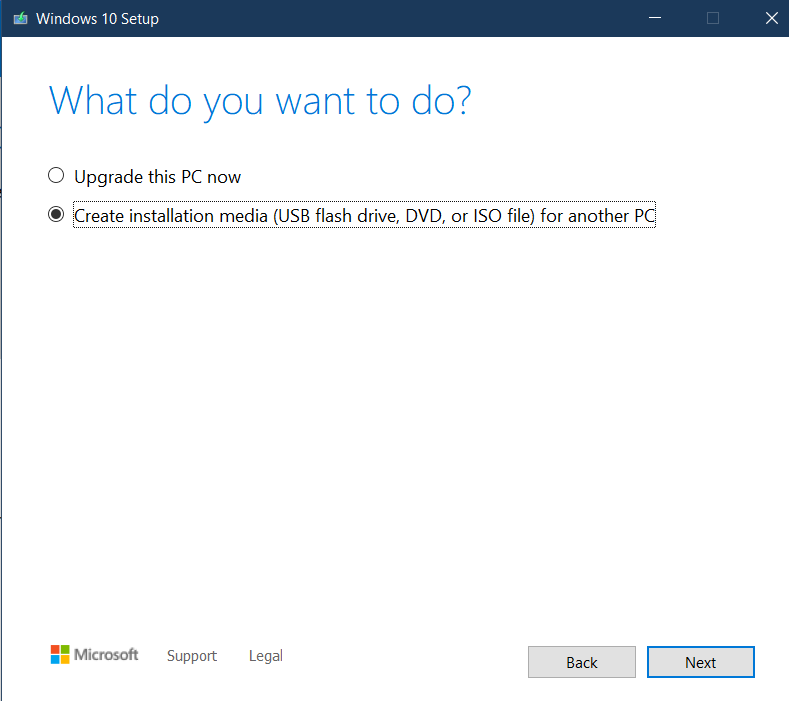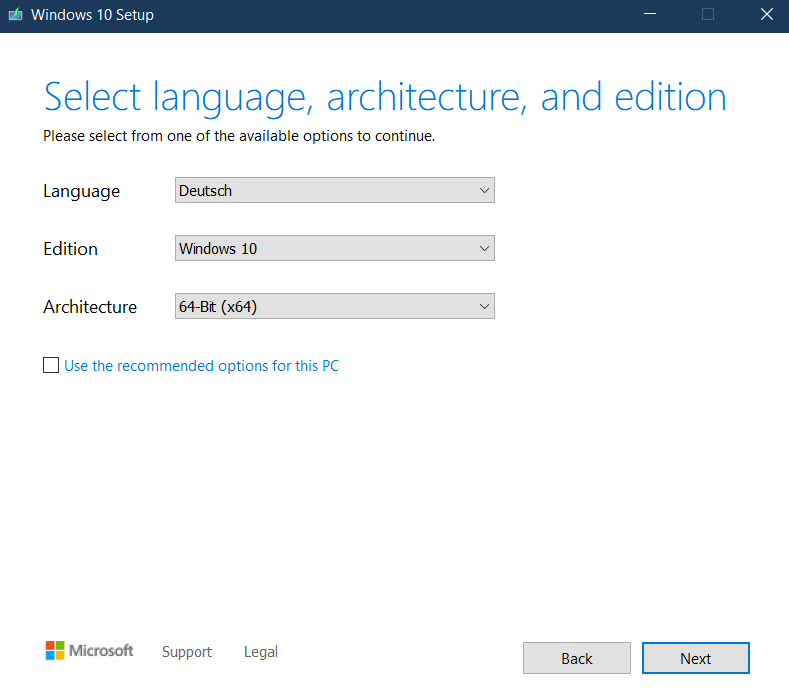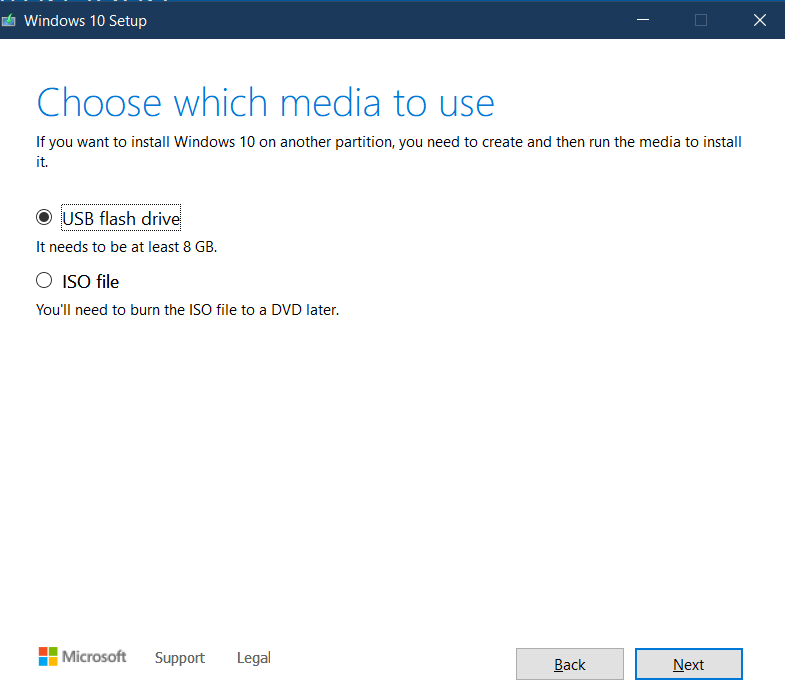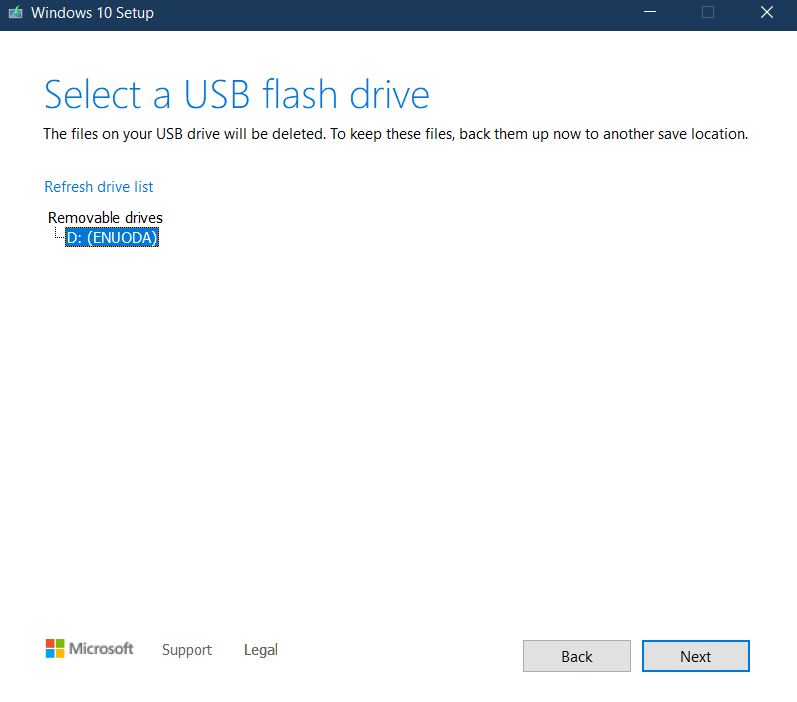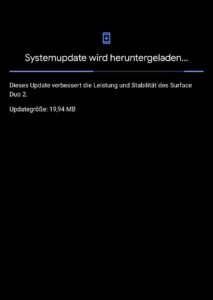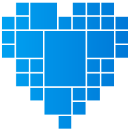Manchmal möchte man eine komplette Neuinstallation von Windows 10 vornehmen, ohne die Zurücksetzung in den Einstellungen zu nutzen. Hier zeige ich euch zwei verschiedene Schritte auf, damit ihr nicht nur einen bootfähigen USB Stick von Windows machen könnt, sondern auch von anderen Betriebssystemen.
Es gibt mehrere verschiedene Wege einen bootfähigen USB Stick zu erstellen. Ihr könnt dazu entweder das von Microsoft zur Verfügung gestellte Werkzeug, Media Creation Tool nutzen, oder ihr verlasst euch auf Drittanbieter wie beispielsweise Rufus.
Was ihr brauchen werdet
- USB Stick mit mindestens 8GB Speicher*
- Internetverbindung
- Media Creation Tool
- Rufus (optional)
- Zeit: Etwa 15-30 Minuten
Media Creation Tool
Microsoft erwähnte nie direkt, dass man das Media Creation Tool verwenden kann, um einen bootfähigen USB zu erstellen. Dennoch erlaubt das Tool euch genau dies.
- Ladet euch das Tool direkt auf der Microsoft-Seite herunter.
- Starten die .exe Datei, akzeptiert die Vereinbarung und wartet, bis ihr einen Auswahlbildschirm erhaltet. (Bild 1)
- Wählt die zweite Option, also die Erstellung eines Installations-Mediums.
- Klickt auf Next oder einfach Enter um fortzufahren.
- Hier dürft/solltet ihr nun eure Sprache, die Edition und die Architektur von Windows aussuchen. Solltet ihr nicht auf die Auswahl klicken können, entfernt das Häkchen aus dem Kasten darunter. Bestätigt mit Next oder Enter.
Solltet ihr nur euren eigenen PC zurücksetzen, könnt ihr die voreingestellten Einstellungen beibehalten. (Bild 2) - Im nächsten Schritt (Bild 3) sollt ihr nun auswählen, ob ihr einen USB-Stick mit der Version erstellen wollt oder nur eine ISO Datei. Ich empfehle euch, erst die USB-Variante auszuprobieren.
- Habt ihr mit Next/Enter bestätigt erhaltet ihr nun eine Auswahl der angeschlossenen Speichermedien. Wählt hier euer USB-Stick und bestätigt die Eingabe. Dann müsst ihr nur noch abwarten. Ihr könnt in der Zwischenzeit den PC weiter benutzen.
Rufus
Sollte das Media Creation Tool nicht funktionieren oder ihr möchtet nicht auf Microsofts Tool vertrauen, könnt ihr Rufus verwenden. Dabei handelt es sich um eine Drittanbieter-Software zum Erstellen eines bootfähigen Sticks.
- Nutzt das Media Creation Tool zum Downloaden der ISO. Führt dazu die Schritte 1-6 aus dem vorherigen Abschnitt aus. Wählt nun aber die ISO Datei aus.
- Ladet euch das Tool Rufus von deren Website herunter.
- Startet die .exe und wählt ganz oben euren USB Stick mit mindestens 8 GB aus.
- Klickt auf der rechten Seite Auswählen und sucht eure Windows 10 ISO.
- Habt ihr sie ausgewählt, sollten alle passenden Einstellungen automatisch vorgenommen werden.
Klickt auf Start und wartet nun, bis das Programm fertig ist.
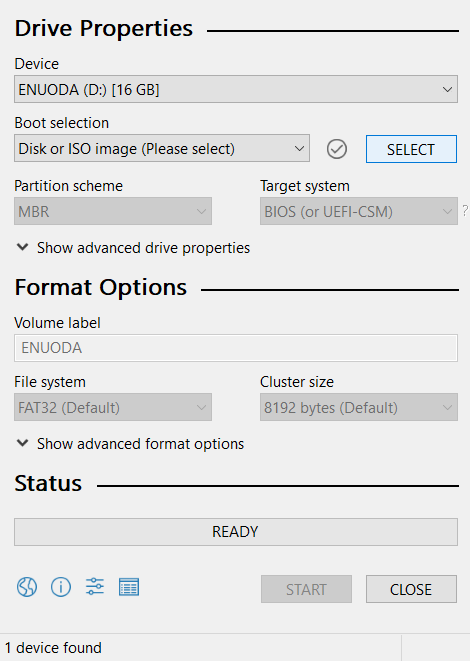
Die Rufus Anleitung funktioniert ebenfalls mit fast allen Linux-ISO-Dateien. Dazu müsst ihr nur im dritten Schritt die Linux ISO auswählen, und natürlich müsst ihr den ersten Schritt in der Anleitung nicht machen.
Habt ihr noch Fragen oder funktioniert etwas nicht, meldet euch bei uns, wir helfen gerne weiter.
Weitere Anleitungen zu Windows 7, Windows RT, Windows 10 oder Windows 10 Mobile und weiteres finden Sie hier.