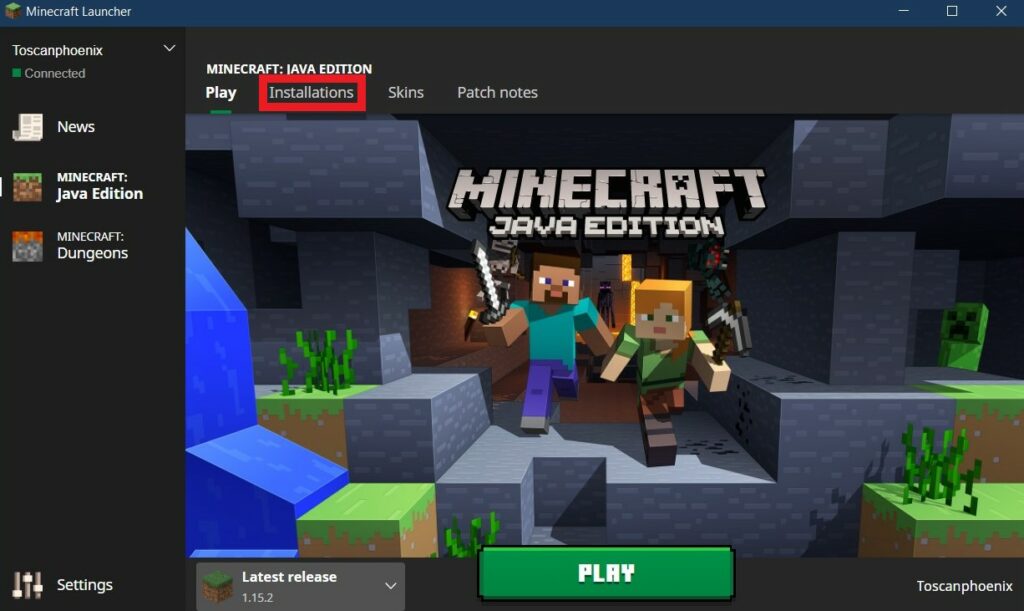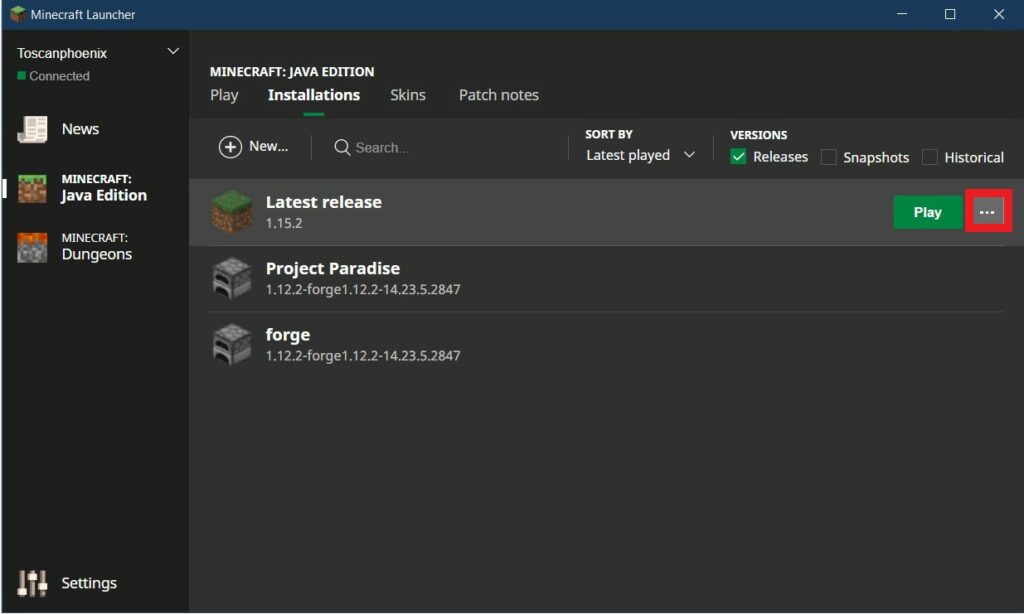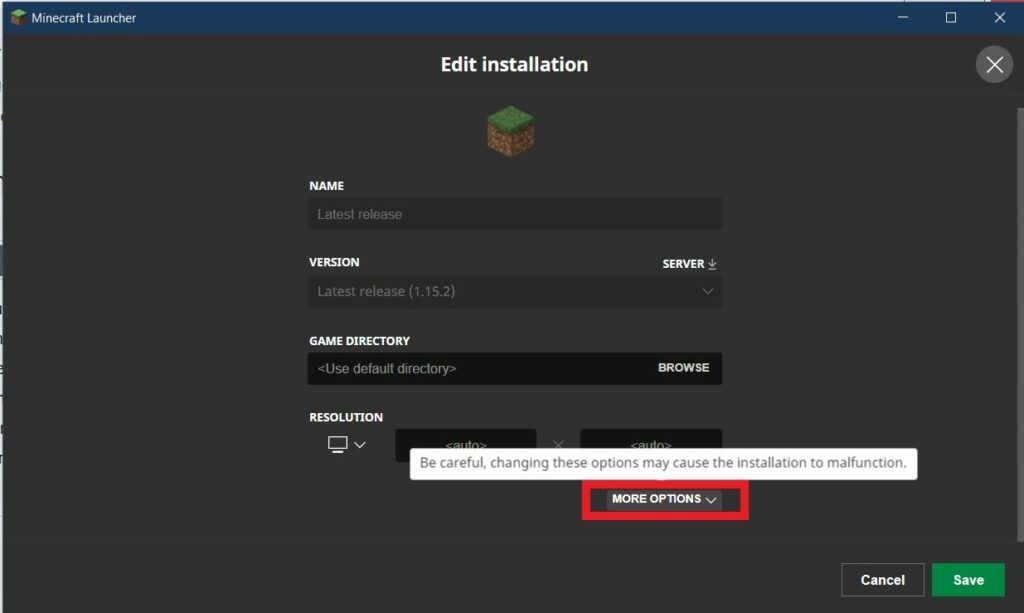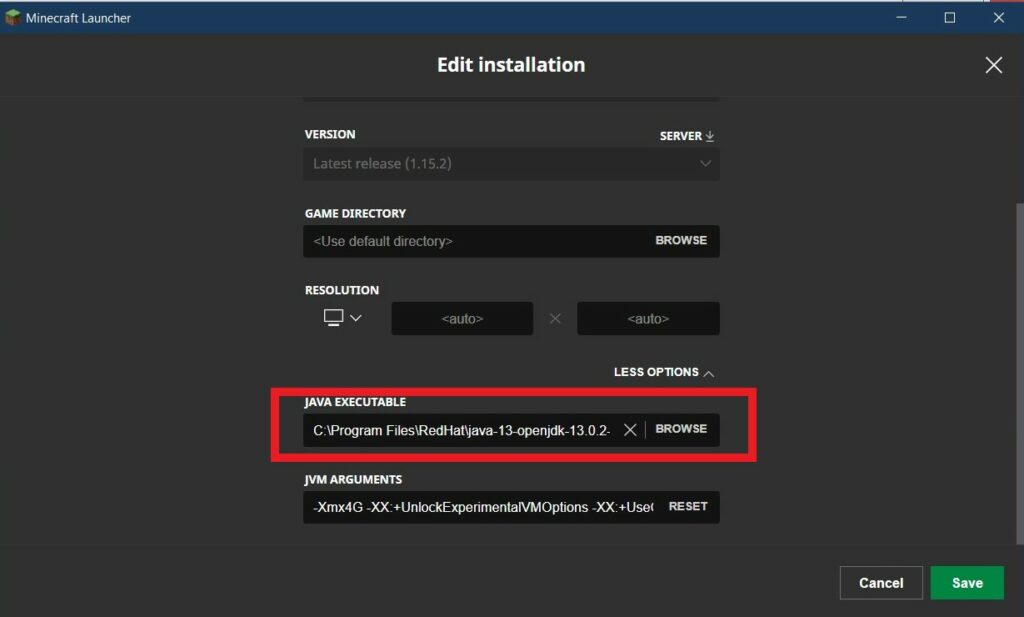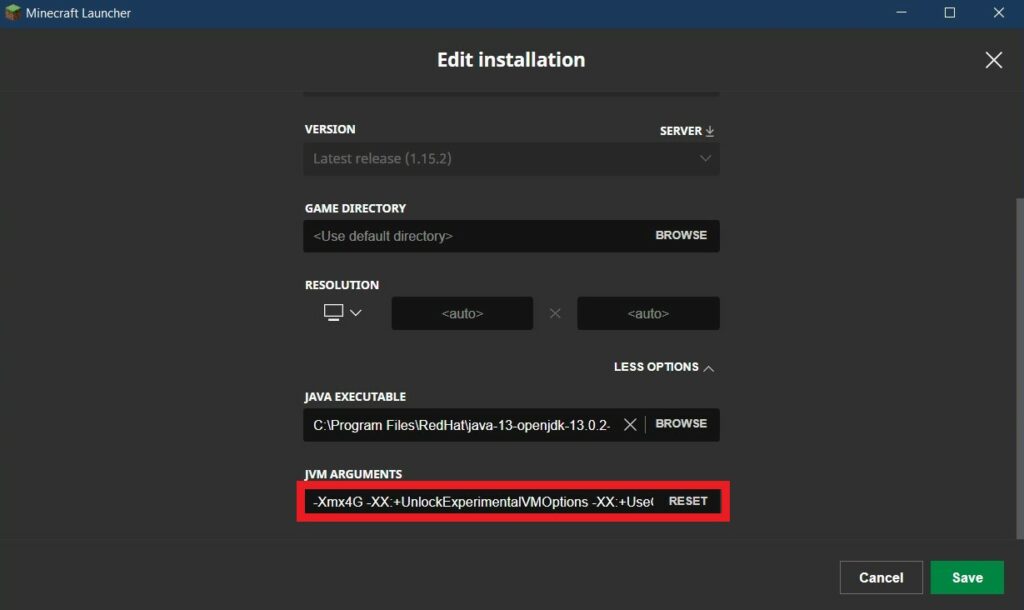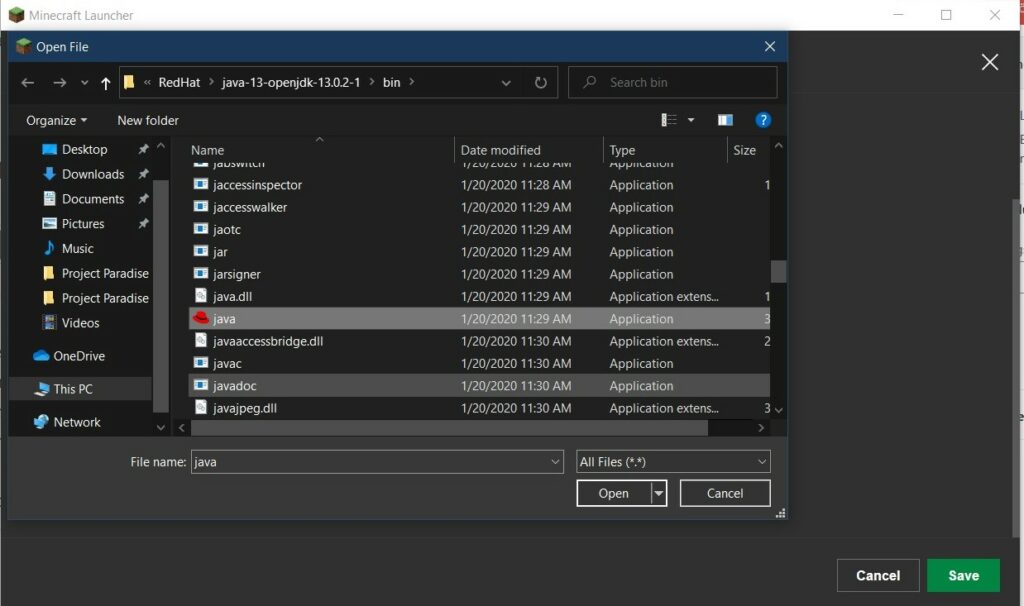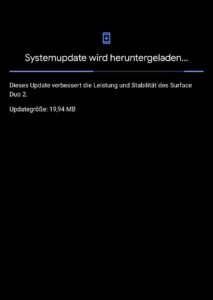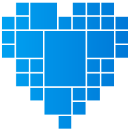Mit der Minecraft Version 1.12.2 aktualisierte Mojang den Launcher der es ermöglicht das Spiel zu starten. Er erhielt nicht nur einen neuen Look sondern auch eine neue Funktion. Der Native Launcher downloaded sich eine eigene Javaversion die er benötigt. Ihr könnt selbst eine andere Java Version wie OpenJDk beispielsweise besitzen, dennoch wird der Launcher immer eine eigene Java Version von Oracle mitladen. Dies mag zwar sinnvoll erscheinen, kann aber auch zu Fehlern führen, gerade dann wenn es um Minecraft Modpacks geht.
Eine Anleitung zu der Installation von Java findet ihr hier.
Änderungen im Nativen Launcher
Die Änderung im Nativen Launcher ist nicht schwer, aber dennoch für manche Nutzer schwerer als erwartet.
- Öffnet zuerst den Minecraft Launcher.
- Danach navigiert ihr zu Installationen.
- Neben der jeweilgen Spielversion findet ihr ein Dreipunkt Menü. -> Klickt darauf und geht auf Bearbeiten.
- Hier könnt ihr den Namen und den Pfad sowie die Auflösung ändern.
- Scrollt ihr etwas weiter runter seht ihr die Option "Mehr Optionen". -> Aktiviert diese und ihr erhaltet zwei weiter Einstellungen. -> Die Warnung ist zu vernachlässigen wenn ihr auf gewisse Anleitungen achtet.
- Die erste Funktion die die Java Version. Klickt hier auf "Durchsuchen".
- Sucht in dem geöffenten Explorer die java Datei. Meist ist diese im bin Ordner der installierten Java Version.
- Optional : Möchtet ihr Minecraft mehr Arbeitsspeicher hinzufügen, könnt ihr dies in der JVM Argumente Einstellung machen.
- Ändert dazu das Argument -Xmx4G (bzw. müsste es zu Beginn -Xmx1G) sein. G steht dabei für Gigabyte, MB für Megabyte abhängig wie ihr die Menge an Arbeitsspeicher definieren wollt.
Beispiel : -Xmx8G weist 8 GB RAM Minecraft zu ; -Xmx8192MB weist Minecraft 8192 MB RAM zu.
Seit vorsichtig bei der Argumentation. Sollte es nicht klappen drückt den "Reset" Knopf daneben. Weist auch nie mehr Arbeisspeicher zu als ihr zur Verfügung habt, beziehungsweise maximal 3/4 des verfügbaren Arbeitsspeicher. Ansonsten kann es passieren, das Windows und andere Programme sich aufhängen oder abgebrochen werden.
Änderungen im Twitch Launcher
Der Twitch Launcher ist der wohl bekannteste Launcher für Minecraft Modpacks. Früher war es noch Curseforge, doch Twitch und Curseforge fusionierten vor ein paar Jahren. Seit diesem Zeitpunkt ist die Integration mehr oder weniger erfolgreich in den Twitch Launcher von statten gegangen.
Minecraft hat hierbei Probleme, solltet ihr das Modpack über Twitch starten, die Java Version zu ändern. Hier kommt es sehr oft zu Fehlern.
- Solltet ihr Minecraft im Twitch Launcher installiert haben und Modpacks hinzugefügt haben müsst ihr nun in die Einstellungen wechseln.
- Unter Minecraft scrollt nach unten bis ihr Launcher seht.
- Unter Launcher Method wählt "JAR Launcher".
- Unter Java Settings könnt ihr nun unter Java Version die Version von Java auswählen.
- Minecraft öffnet sich nun mit der alten Version des Lauchers. Es erscheint eine Warnung. Klickt hier auf Einstellungen aktualisieren.
- Danach könnt ihr das Spiel mit der gewünschten Version starten.
Habt ihr noch Fragen oder funktioniert etwas nicht wie geplant? Schreibt es uns gerne in die Kommentare.
Weitere Anleitungen und Tipps findet ihr hier.