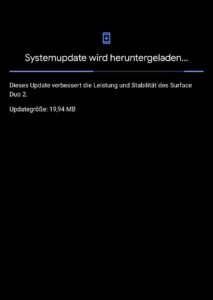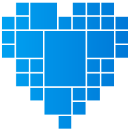WSL ist die Bezeichnung für das Windows-Subsystem for Linux, welches im Jahre 2016 von Microsoft implementiert wurde. Es handelt sich dabei um eine Schnittstelle, die selbst aber keinen Code des Linux-Kernels enthält. Der Nachteil ist, dass darauf keine grafischen Oberflächen laufen können.
Linux gehört zu den meist bekannten Betriebssystemen, obwohl der Name technisch gesehen nur ein Sammelbegriff für ALLE Mehrbenutzer-Betriebssysteme ist, die auf einem Linux-Kernel laufen. Der Vorteil dieser Systeme ist, dass sie kostenlos zur Verfügung gestellt werden und mehr variablere Funktionen zur Verfügung stellen. Als angehender Informatiker habe ich selbst oft mit Linux zu tun, dennoch halte ich es nicht für alle Fälle sinnvoll Linux, als Haupt-Betriebssystem zu benutzen. Im Gaming Bereich ist auch heute Windows das empfehlenswerteste OS. Der Dual Boot ist bei gewissen Linux Betriebssystem etwas umständlich und nicht immer perfekt. Ich nutze daher bis jetzt immer ein Live Linux.
Die Installation der WSL ist nicht schwer, aber Microsoft hat sie auf mehrere Seiten aufgeteilt. Hier erfahrt ihr, was ihr machen müsst, übersichtlich, auf einer Seite zusammengefasst.
Bevor es los geht, klären wir die Voraussetzungen für eine WSL-Installation:
- Für WSL 2 braucht ihr die Build 18917 oder höher
- Für WSL benötigt ihr die Version 16215 oder höher
- Ihr benötigt Windows 10 64-Bit Version
Was ihr zusätzlich brauchen werdet:
- Windows Powershell als Administrator
- Den Microsoft Store
- Zeit: 15-60 Minuten (abhängig der Rechenleistung und der Bandbreite)
Installation von WSL
Aktivieren des Features
Als Erstes müsst ihr die Powershell als Administrator ausführen. Danach gebt ihr bitte folgenden Befehl ein:
Enable -WindowsOptionalFeature -Online -FeatureName Microsoft-Windows-Subsystem-LinuxEs erscheint ein Ladebalken, der den Fortschritt der Installation anzeigt. Ist dieser fertig werdet ihr gefragt, ob ihr den Restart gleich machen wollt. Ich empfehle hier neu zu starten. Ansonsten könnt ihr noch nicht fortfahren.

Betriebssystem beziehen
Öffnet den Microsoft Store und sucht nach Linux. Ihr erhaltet mehrere Betriebssysteme zur Auswahl. Ich habe zu Beginn Kali Linux gewählt, aber durch Funktionseinschränkungen bei diesem OS vollzog ich einen Wechsel zu Ubuntu 18.04 LTS. Ihr habt aber noch mehr Auswahl wie z. B. OpenSuse oder Debian.
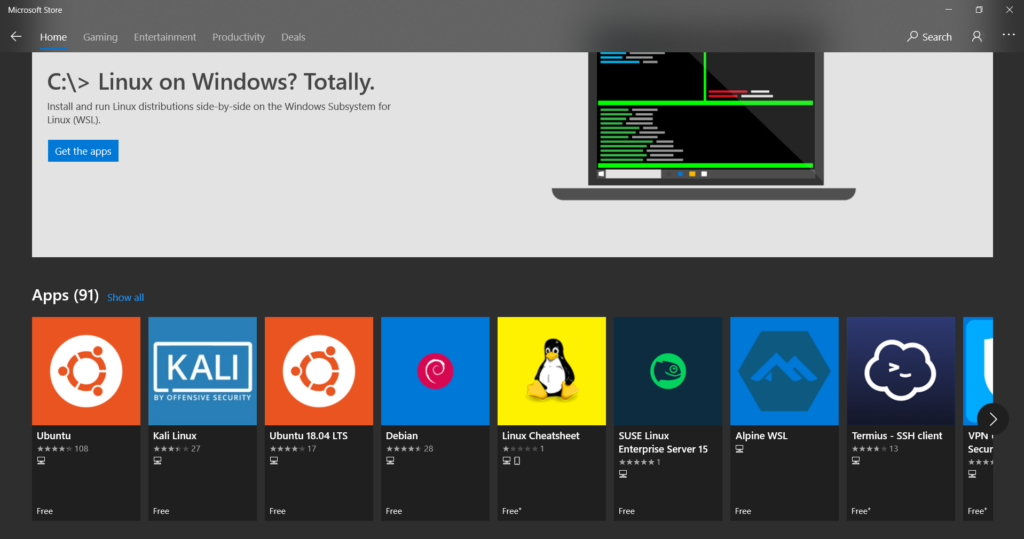
Downloadet es aus dem Store und drückt danach auf den Starten/Launch Button. Ihr könnt es auch manuell vom Windows Menü aus starten. Danach öffnet sich eine Konsole, in der ihr aufgefordert werdet einige Minuten zu warten. Nach der erfolgreichen Installation müsst ihr euch einen Nutzernamen ausdenken und ein Passwort. Das Passwort wird benötigt, wenn ihr als Root, Änderungen am System vornehmen wollt. Wundert euch nicht, denn bei der Passworteingabe wird das Passwort nicht im Terminal angezeigt. Dennoch wird es so angenommen.

Seit euch bewusst, ihr nehmt damit keine Änderung an eurem Windows Log-in vor!
So ihr habt nun erfolgreich euer Unix Terminal installiert. Nun müsst ihr noch ein paar Sachen für die Einrichtung des Systems machen. Windows updatet die Linux Version nicht automatisch, sondern ihr müsst sie manuell updaten, so wie es bei Linux immer der Fall ist.
Dazu gebt ihr in das Terminal des Linux folgenden Befehl ein:
sudo apt update && sudo apt upgradeDabei werdet ihr nun aufgefordert euer Passwort einzugeben.
Perfekt. Nun ist das System aktuell und ihr könnt alles verwenden.
Test
Um die Konsole auf ihre UNIX-Befehle zu prüfen, könnt ihr mit mkdir *Ordnername* einen neuen Ordner anlegen. *Ordnername* ersetzt ihr durch euren Wunschnamen des Ordners. Nachdem ihr ihn erstellt habt, probiert den Befehl ls aus und ihr solltet den Ordner aufgelistet bekommen. Damit funktioniert euer Linux-Terminal korrekt und ihr könnt nun alle anderen Befehle benutzen.

WSL 2 aktivieren
Um jetzt WSL 2 für das jeweilige System zu nutzen, müsst ihr nochmals die Powershell als Administrator ausführen. Es gibt nun zwei weitere Befehle die ihr vor Nutzung von WSL 2 eingeben müsst.
dism.exe /online /enable-feature /featurename:Microsoft-Windows-Subsystem-Linux /all /norestart dism.exe /online /enable-feature /featurename:VirtualMachinePlatform /all /norestartDanach startet ihr den PC neu, damit die Änderungen wirksam werden.
Seit neustem muss vor dem letzten Schritt noch ein Kernel-Update für die Microsoft-Seite herunter geladen werden.
Habt ihr neu gestartet, müsst ihr wieder in die Powershell und noch zwei bis drei weitere Befehle eingeben:
- wsl -l
- Damit bekommt ihr eine Auflistung der „Virtuellen Maschinen“ die ihr habt. Dadurch erhaltet ihr den Namen der virtuellen Maschine, den ihr im nächstens Schritt braucht.
- Wsl –set-version <Distro> 2
- <Distro> ersetzt ihr durch den Namen, den ihr im vorherigen Schritt bekommen habt.
- Ihr könnt auch eine Abwandlung des Befehls benutzen, damit alle Distributionen WSL 2 nutzen.
wsl --set-default-version 2Damit habt ihr nun auch WSL 2 aktiviert. Ihr könnt alles nochmal in den Microsoft Docs nachlesen.
Habt ihr noch Fragen oder habt ihr Problem bei der Installation? Fragt uns, wir helfen euch gerne dabei.