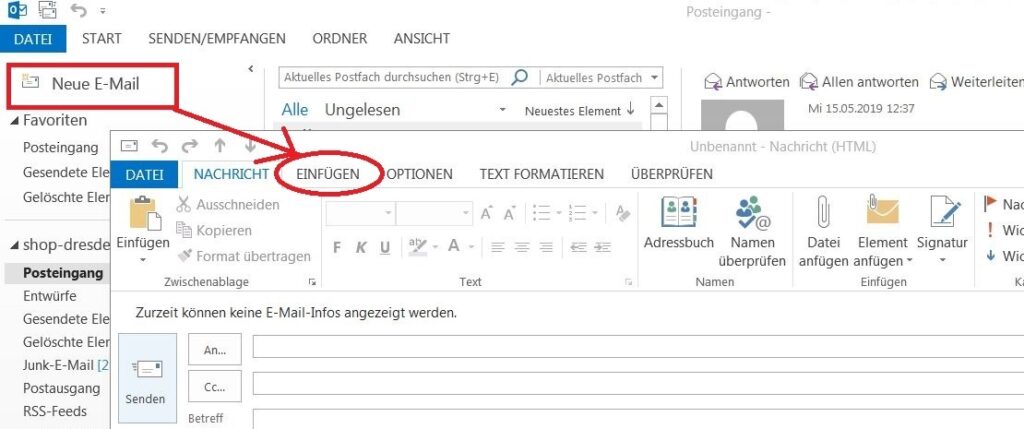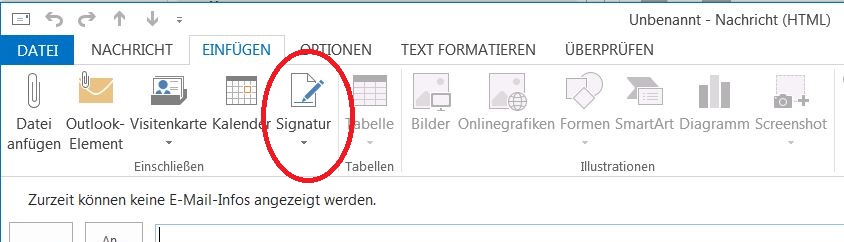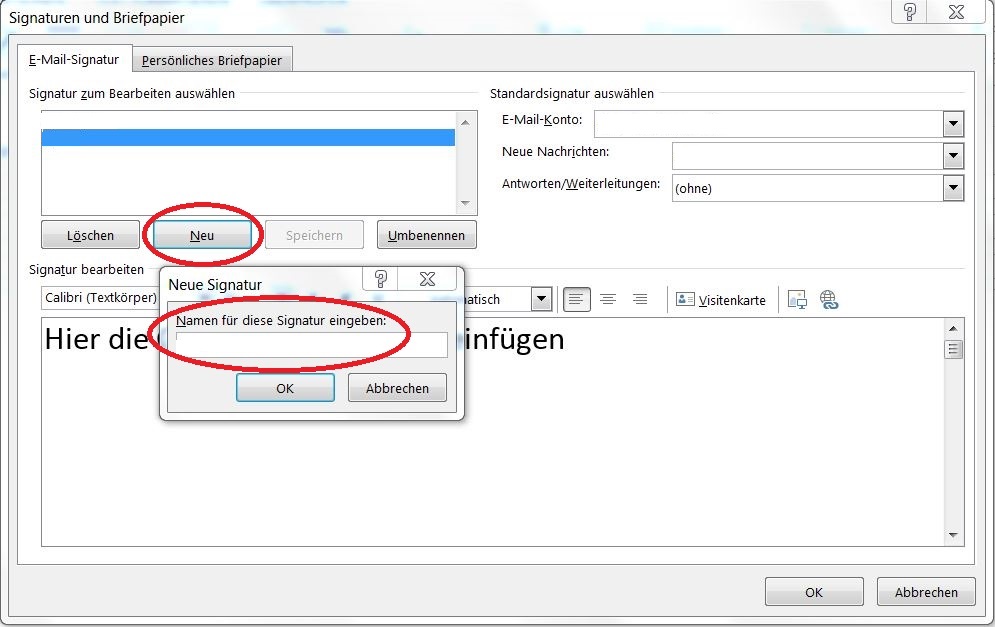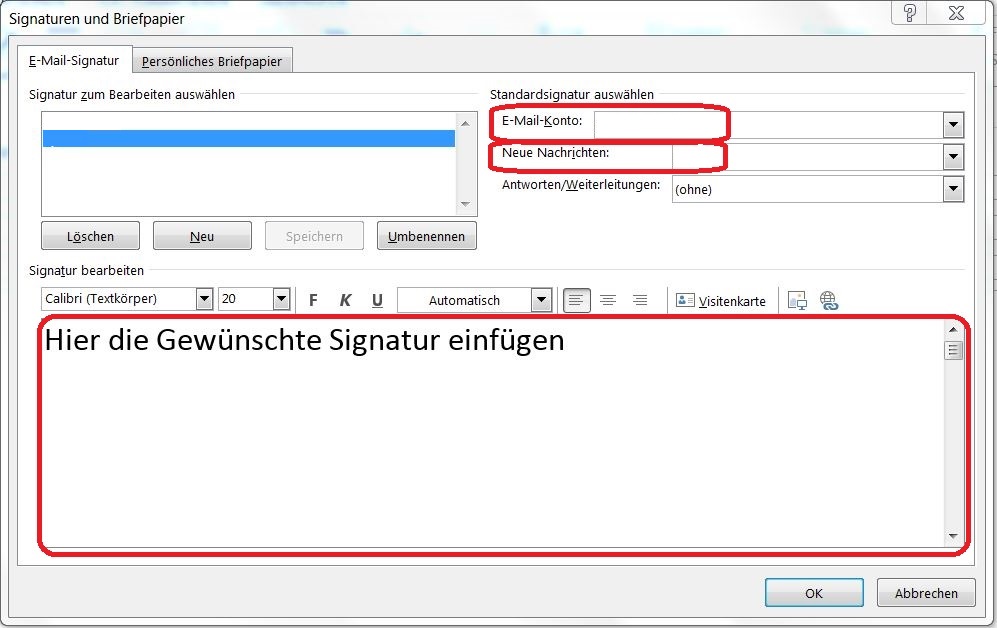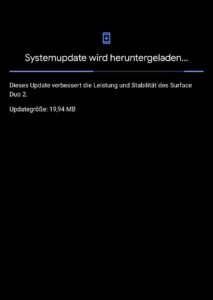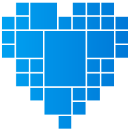Viele kennen sie, wenige nutzen sie, die E-Mail Signatur. Im Unternehmensbereich gehört die Signatur in E-Mails zum Standard. Häufig wird diese einmalig von jemanden eingerichtet, welcher nicht greifbar ist. Ich zeige ihnen in wenigen Schritten, wie Sie Ihre E-Mail Signatur in Outlook 2010, 2013, 2016 und 2019 erstellen bzw. anpassen können.
Als ersten Starten Sie Outlook, nun klicken Sie auf „Neue E-Mail“ als würden Sie eine neue E-Mail versenden wollen. Statt dies zu tun, klicken Sie nun in der oberen Menü leiste, der neuen E-Mail auf "Einfügen".
Im Anschluss klicken Sie auf „Signatur“ und in sich nach unten öffnenden Menü auf „Signaturen…“.
Erstellen Sie nun Ihre eigene Signatur, klicken Sie dafür auf „Neu“ und vergeben einen eindeutigen Namen. Im Anschluss tragen Sie in der Textbox darunter Ihre gewünschte Signatur ein. Bilder lassen sich einfach einfügen, sollten Sie bereits eine Signatur zum einfügen zugesendet bekommen haben, kopieren Sie diese und fügen Sie diese ein.
Im letzten Schritt müssen Sie Ihre neu erstellte Signatur, der gewünschten E-Mail zuordnen. Wählen Sie dafür das entsprechende „E-Mail Konto“ aus. Im Anschluss wählen Sie aus, in welchem Fall die Signatur verwendet werden soll. In den meisten Fällen sollte diese bei neuen E-Mails verwendet werden, so wählen Sie rechts neben „Neue Nachrichten“ im Menü Ihre gerade angelegte Signatur aus und bestätigen die Auswahl mit einem Linksklick auf „OK“.
Schließen Sie nun die am Anfang geöffnete neue E-Mail und öffnen Sie nun eine neue E-Mail, um zu überprüfen, ob Ihre Signatur ordnungsgemäß angehangen wurde.