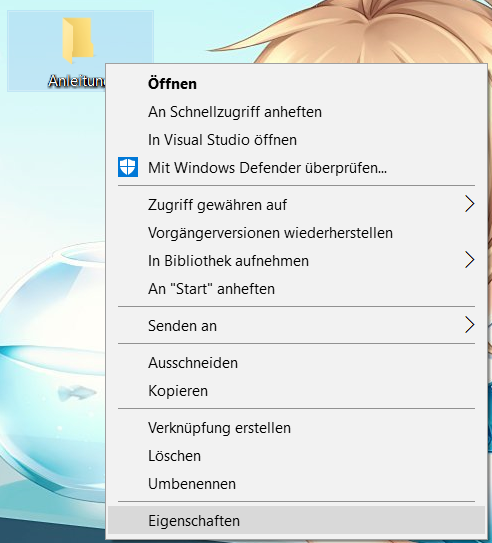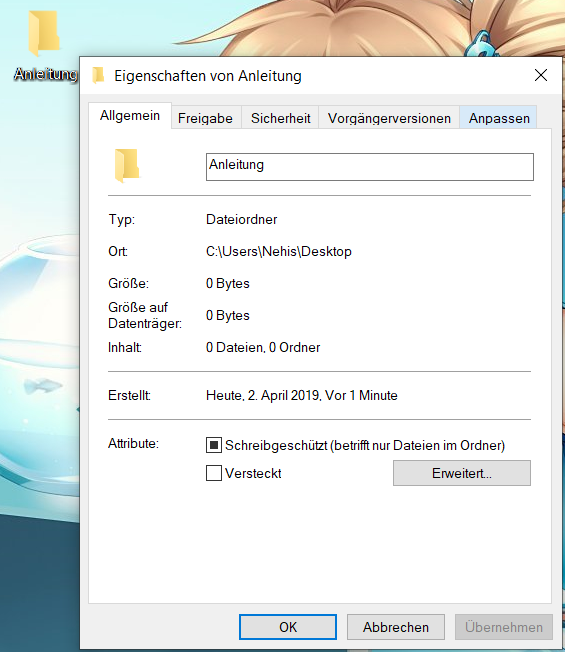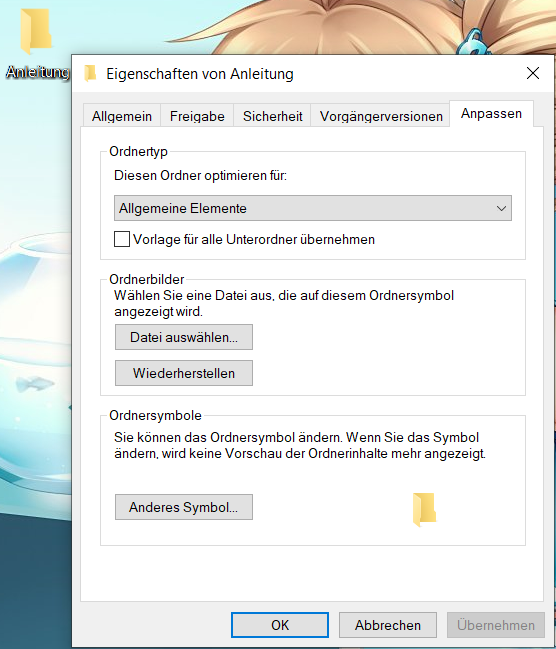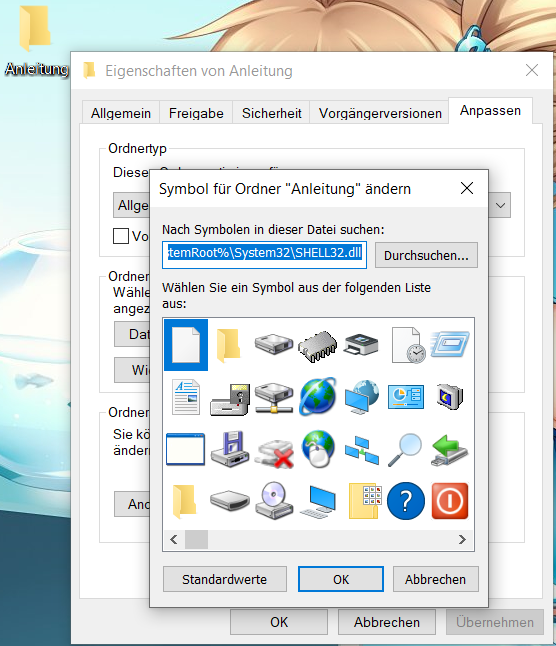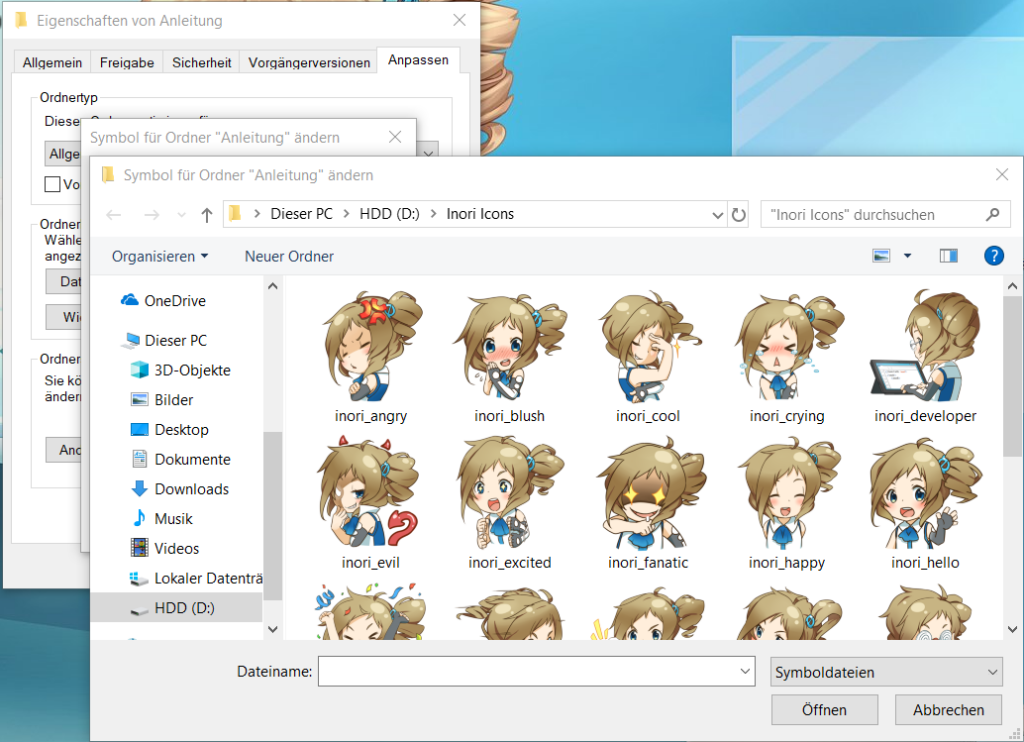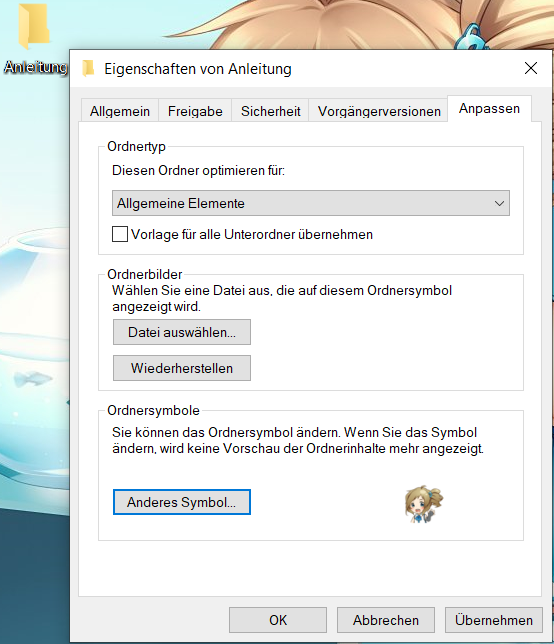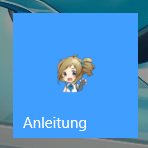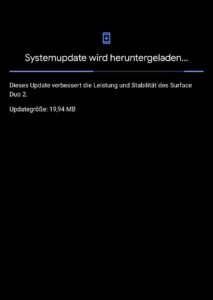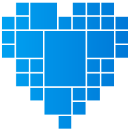In dieser Anleitung zeige ich Ihnen, wie Sie Ihre Desktop Programme oder Ordner mit anderen Bildern sogenannten Icons anpassen können. Hierfür benötigen Sie zu beginn entsprechende Icons, welche sie verwenden wollen, nutzen Sie hierfür die Suchmaschine Ihres Vertrauens um entsprechende Icons zu finden. Als Beispiel Icons verwenden wir in dieser Anleitung diese: Inori Aizawa Icons
Als Erstes laden Sie sich Ihre Gewünschten Icons herunter und Speichern diese in einem Ordner ab. Legen Sie dafür einen neuen Ordner mit einem für Sie eindeutigen Namen an.
Nachdem Sie Ihre Icons heruntergeladen haben, beginnen wir mit dem ersten Schritt unserer Anleitung, der individuellen Anpassung von Ordner und Programm Icons auf dem Desktop und Kacheln im Startmenü. Klicken Sie hierfür mit der rechten Maustaste auf den gewünschten Ordner und wählen ganz unten "Eigenschaften" und bestätigen dies mit einem Klick auf die linke Maustaste.
Als Nächstes wählen Sie im sich neu geöffneten Fenster den Reiter mit der Beschriftung "Anpassen" mit einem Klick auf die linke Maustaste aus. Hier wählen Sie nun im unteren Bereich den Button mit der Beschriftung "Anderes Symbol..." aus.
Es öffnet sich wieder ein weiteres Fenster, hier haben Sie nun die Möglichkeit ein in Windows vorhandenes Icon zu verwenden und mit OK zu bestätigen. Wir wählen jedoch den Button "Durchsuchen..." aus, im Anschluss müssen Sie den Pfad Öffnen in dem Sie den neuen Ordner mit den Icons am Anfang der Beschreibung abgelegt haben. Wenn Sie diesen angeklickt haben, zeigt sich der Inhalt des Ordners, wie in meinen Screenshots dargestellt. Wählen Sie nun ein Icon Ihrer Wahl für den Ordner oder das Programm aus und bestätigen Sie die Auswahl mit einem Klick auf "Öffnen".
Im Letzten schritt Bestätigen Sie nur noch Ihre Auswahl mit "OK" und im nächsten Fenster mit "Übernehmen". Der Ordner oder das Programm sollte nun auf dem Desktop mit Ihrem eingestellten Icon erscheinen. Um das Icon auch auf dem Startbildschirm von Windows 8.1 oder Windows 10 bewundern zu können, führen Sie erneut einen Rechtsklick auf das Icon aus und Wählen in der Liste "An "Start" anheften" aus.