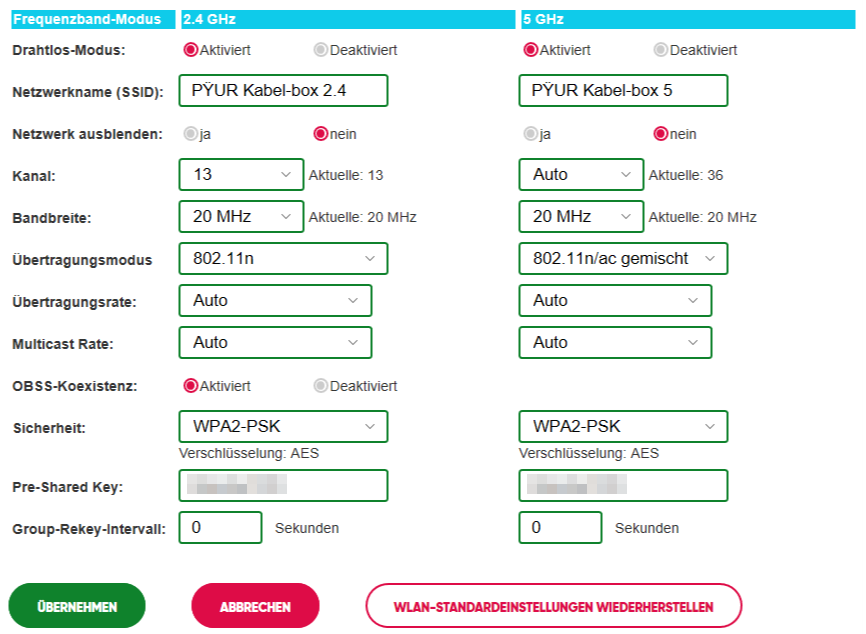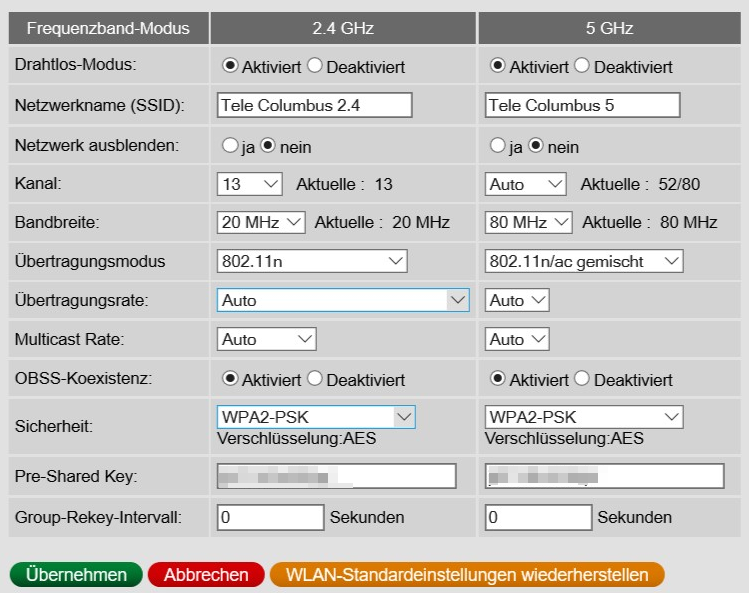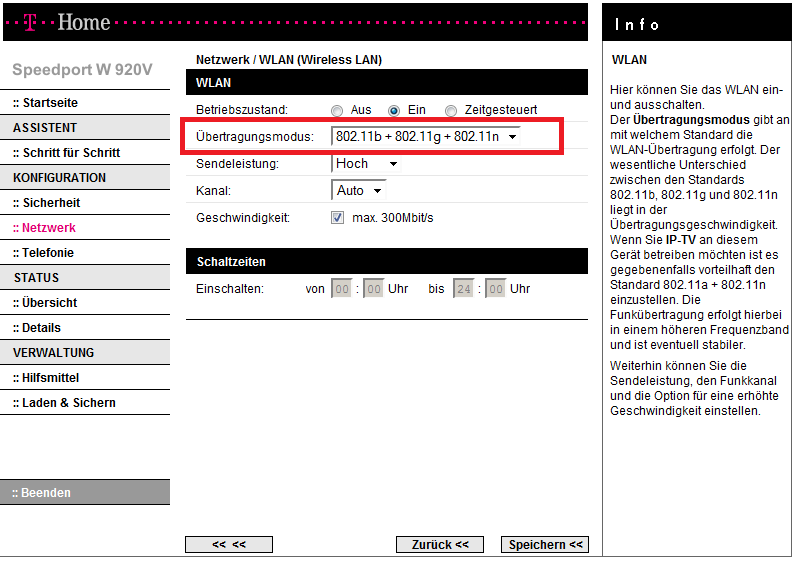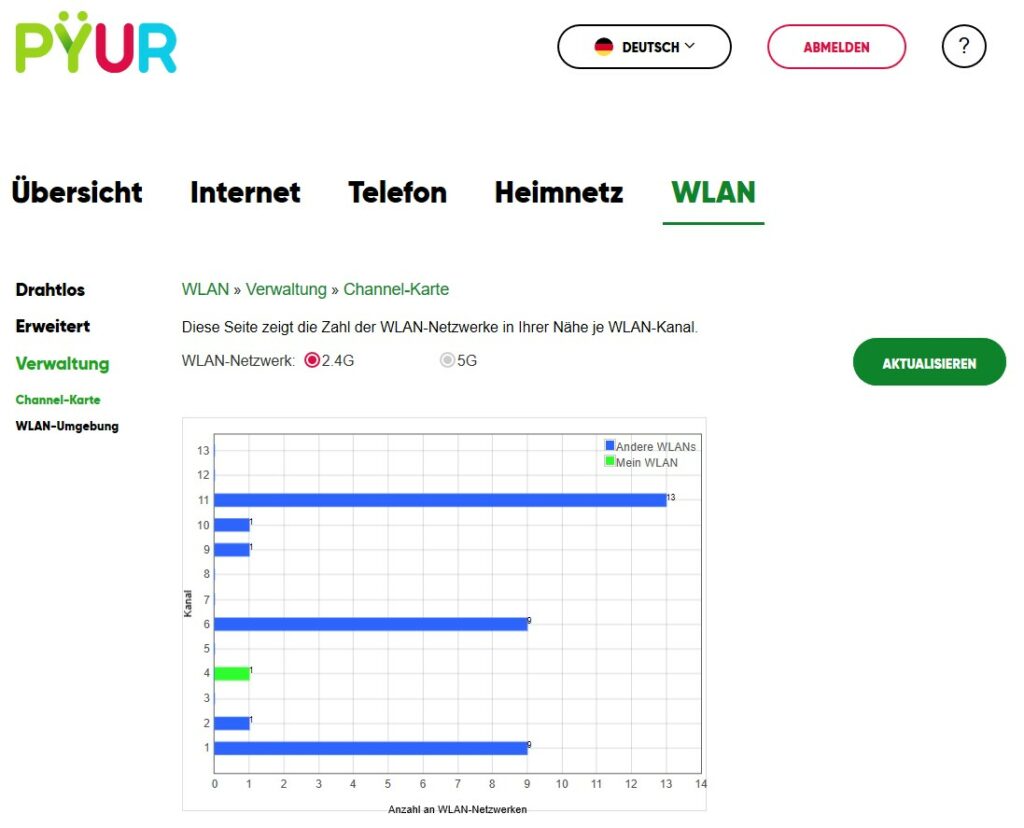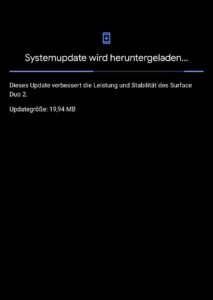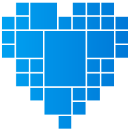Viele Nutzer von WLAN Geräten (Smartphones, Tablets oder Ultrabooks) kennen das Problem. Immer wieder bricht die Verbindung ab oder der Datendurchsatz verringert sich.
Was als Erstes zu beachten gilt, ist die Positionierung des Routers. Gerade weil sich die Anschlussdose in der Wand meist in Bodennähe befindet, landet davor auch der Router mit integriertem WLAN Modul. Im ungünstigsten Fall ist dieser noch in die Strom- und Anschlusskabel gewickelt.
Bitte beachten Sie als Erstes, dass Ihr Router auf einem Tisch oder Regal platziert ist. Alternativ bieten viele Router auch die Möglichkeit, einer Befestigung an der Wand. Sollten Sie in einem Gebäude mit Stahlbeton Wänden, umgangssprachlich auch Plattenbau Wohnen, empfiehlt es sich denn Router so zu Platzieren, das dieser in gerade Flur zur Zimmertür ausgerichtet ist. Da die Bausubstanz hier das WLAN besonders stark beeinträchtigt. Auch ein Herd, Kühlschrank oder andere sehr Massive Möbel wirken sich Negativ auf die WLAN Reichweite und denn Datendurchsatz aus. Bei Routern, welche über das Fernsehkabelnetz mit dem Internet verbunden sind, gestaltet sich dies meist schwierig, das mitgelieferte Kabel ca. 3 Meter lang und nicht im Handel erhältlich ist.
Nachdem wir uns um die äußerliche Optimierung gekümmert haben, beschäftigen wir uns nun mit der Optimierung der Einstellungen im Router. Die Router der unterschiedlichen Anbieter bieten zum Aufrufen der Bedienoberfläche auch verschiedene Möglichkeiten an.
Kabelrouter von PŸUR werden im Browser über die Adressleiste mit https://192.168.0.1 aufgerufen. Die Speedport Router der Telekom hingegen über https://speedport.ip und Fritz!Box´en von AVM wiederum über https://Fritz.box. Werfen Sie einfach einen Blick auf die Unterseite Ihres Routers, hier finden Sie im Idealfall die Adresse, welche Sie ansteuern müssen. Auch der Benutzername und das Passwort, welches Sie zum Einloggen Benötigen finden Sie an dieser stelle. Alternativ müssen sie kurz die Suchmaschine Ihres Vertrauens bemühen und suchen einfach nach dem Handbuch + Router Bezeichnung, welche Sie auf der Unterseite des Routers finden.
Nachdem Sie die äußerlichen Rahmenbedingungen geschaffen und sich auf Ihrem Router eingeloggt haben, beginnen wir nun mit der Optimierung der WLAN Einstellungen im Gerät selbst.
Gehen Sie als Erstes in den Reiter WLAN, hier finden Sie die von Ihrem Provider Voreingestellten werte vor. In der linken Spalte sollten Sie ein Menü haben, in diesem sollten Sie, die Möglichkeit haben nach anderen WLAN Netzwerken zu Scannen bzw. sich diese anzeigen zu lassen. Führen Sie dies als Erstes durch, es wird Ihnen angezeigt, auf welchem Kanal Ihr Router im 2.4GHz und 5GHz Band sendet.
Befinden sich zu viele Router auf demselben Kanal, so stören sich diese gegenseitig und die Reichweite und der Datendurchsatz verringert sich. Merken Sie sich nun auf welchem Kanal, sowie auf den angrenzenden wenige bzw. keine Router senden. Wechseln Sie nun wieder zurück in die Übersicht im Menü WLAN. Ändern Sie hier den Kanal im 2.4GHz von automatisch auf den Kanal, welchen Sie sich gemerkt haben.
Es ist außerdem ratsam Ihrem WLAN im 2.4GHz und 5GHz band unterschiedliche Namen zu geben, hier können Sie Kreativ sein.
Als Nächsten schritt, passen Sie den Übertragungsmodus an, so ziemlich alle Geräte, welche nach 2010 gekauft worden sind Unterstützen WLAN nach dem n Standard. Die Router sind so eingestellt, dass sie auch mit sehr viel älteren Geräten eine WLAN-Verbindung aufbauen können. Das kann dazu führen, das Ihr WLAN jedoch langsamer ist, als es sein könnte. Stellen Sie diesen im Router wie im Bild, einfach von 802.11a/g/n auf 802.11n um. Im 5GHz netz wählt Ihr am besten 802.11 n/ac gemischt. Auch, das WLAN-Passwort könnt, Ihr in diesem Menü Anpassen.
Als letzten Schritt bestätigen Sie Ihre Änderungen mit Übernehmen. Sollten Sie die Einstellungen mit einem WLAN Gerät an Ihrem Router vorgenommen haben, so verliert dieses nun die Verbindung mit dem Router, stellen Sie diese auf gewohnte weise mit auswählen des WLAN Namens und Eingabe des Passwortes wieder her.
Sollten diese Anpassungen in Ihrem Router nicht ausreichend sein, hilft nur zusätzliche Hardware. In denn Meisten fällen hilft es, auf halber strecke einen Repeater mit Ihrem Router zu verbinden. Dieser stellt einen weiteres WLAN zur Verfügung. Nutzen Sie eine aktuelle Fritz!box so können Sie auch mit Zusatz Hardware ein Mesh Netzwerk aufbauen. Dies ist im Vergleich zu einer Erweiterung mit einem Repeater leistungsstärker und ein Ummelden zwischen den Unterschiedlichen WLAN Routern entfällt.
- LAN Kabel auf Amazon Anzeigen*
- TP Link WLAN Repeater auf Amazon Anzeigen*
- Fritz!box WLAN Repeater auf Amazon Anzeigen*
- Fritz!box Mesh Geräte Beispiel für DSL*
- Fritz!box 6590 Beispiel für Kabel mit Mesh*
Bessere Ergebnisse erzielen Sie mit DLAN Systemen*. Diese nutzen die in der Wohnung/Haus verbauten Stromleitungen und können vom Router aus per LAN Kabel angebunden werden.